In this tutorial, we'll look at how to configure Flower to run behind Nginx with Docker. We'll also set up basic authentication.
Contents
Docker
Assuming you're using using Redis as your message broker, you're Docker Compose config will look similar to:
version: '3.7'
services:
redis:
image: redis
expose:
- 6379
worker:
build:
context: .
dockerfile: Dockerfile
command: ['celery', '-A', 'app.app', 'worker', '-l', 'info']
environment:
- BROKER_URL=redis://redis:6379
- RESULT_BACKEND=redis://redis:6379
depends_on:
- redis
flower:
image: mher/flower:0.9.7
command: ['flower', '--broker=redis://redis:6379', '--port=5555']
ports:
- 5557:5555
depends_on:
- redis
As of writing, the official Flower Docker image does not have a tag for versions > 0.9.7, which is why the
0.9.7tag was used. See Docker tag for 1.0.0 release for more info.Want to check the version being used? Run
docker-compose exec flower pip freeze.This tutorial was tested with Flower version 0.9.7 and Celery 5.2.7.
You can view this sample code in the celery-flower-docker repo on GitHub.
app.py:
import os
from celery import Celery
os.environ.setdefault('CELERY_CONFIG_MODULE', 'celery_config')
app = Celery('app')
app.config_from_envvar('CELERY_CONFIG_MODULE')
@app.task
def add(x, y):
return x + y
celery_config.py:
from os import environ
broker_url = environ['BROKER_URL']
result_backend = environ['RESULT_BACKEND']
Dockerfile:
FROM python:3.10
WORKDIR /usr/src/app
RUN pip install celery[redis]==5.2.7
COPY app.py .
COPY celery_config.py .
Quick test:
$ docker-compose build
$ docker-compose up -d --build
$ docker-compose exec worker python
>> from app import add
>> task = add.delay(5, 5)
>>>
>>> task.status
'SUCCESS'
>>> task.result
10
You should be able to view the dashboard at http://localhost:5557/.
Nginx
To run flower behind Nginx, first add Nginx to the Docker Compose config:
version: '3.7'
services:
redis:
image: redis
expose:
- 6379
worker:
build:
context: .
dockerfile: Dockerfile
command: ['celery', '-A', 'app.app', 'worker', '-l', 'info']
environment:
- BROKER_URL=redis://redis:6379
- RESULT_BACKEND=redis://redis:6379
depends_on:
- redis
flower:
image: mher/flower:0.9.7
command: ['flower', '--broker=redis://redis:6379', '--port=5555']
expose: # new
- 5555
depends_on:
- redis
# new
nginx:
image: nginx:latest
volumes:
- ./nginx.conf:/etc/nginx/nginx.conf
ports:
- 80:80
depends_on:
- flower
nginx.conf:
events {}
http {
server {
listen 80;
# server_name your.server.url;
location / {
proxy_pass http://flower:5555;
proxy_set_header Host $host;
proxy_redirect off;
proxy_http_version 1.1;
proxy_set_header Upgrade $http_upgrade;
proxy_set_header Connection "upgrade";
}
}
}
Quick test:
$ docker-compose down
$ docker-compose build
$ docker-compose up -d --build
$ docker-compose exec worker python
>> from app import add
>> task = add.delay(7, 7)
>>>
>>> task.status
'SUCCESS'
>>> task.result
14
This time the dashboard should be viewable at http://localhost/.
Authentication
To add basic authentication, first create a htpasswd file. For example:
$ htpasswd -c htpasswd michael
Next, add another volume to the nginx service to mount the htpasswd from the host to /etc/nginx/.htpasswd in the container:
nginx:
image: nginx:latest
volumes:
- ./nginx.conf:/etc/nginx/nginx.conf
- ./htpasswd:/etc/nginx/.htpasswd # new
ports:
- 80:80
depends_on:
- flower
Finally, to protect the "/" route, add auth_basic and auth_basic_user_file directives to the location block:
events {}
http {
server {
listen 80;
# server_name your.server.url;
location / {
proxy_pass http://flower:5555;
proxy_set_header Host $host;
proxy_redirect off;
proxy_http_version 1.1;
proxy_set_header Upgrade $http_upgrade;
proxy_set_header Connection "upgrade";
auth_basic "Restricted";
auth_basic_user_file /etc/nginx/.htpasswd;
}
}
}
For more on setting up basic authentication with Nginx, review the Restricting Access with HTTP Basic Authentication guide.
Final test:
$ docker-compose down
$ docker-compose build
$ docker-compose up -d --build
$ docker-compose exec worker python
>> from app import add
>> task = add.delay(9, 9)
>>>
>>> task.status
'SUCCESS'
>>> task.result
18
Navigate to http://localhost/ again. This time you should be prompted to enter your username and password.
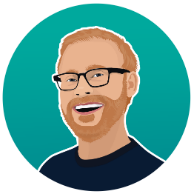 Michael Herman
Michael Herman