In this tutorial, you'll learn how to build a real-time analytics dashboard using Flask and Svelte. We'll use server-sent events (SSE) to stream live data updates from Flask to our Svelte frontend, creating an interactive dashboard that updates in real-time.
Final app:
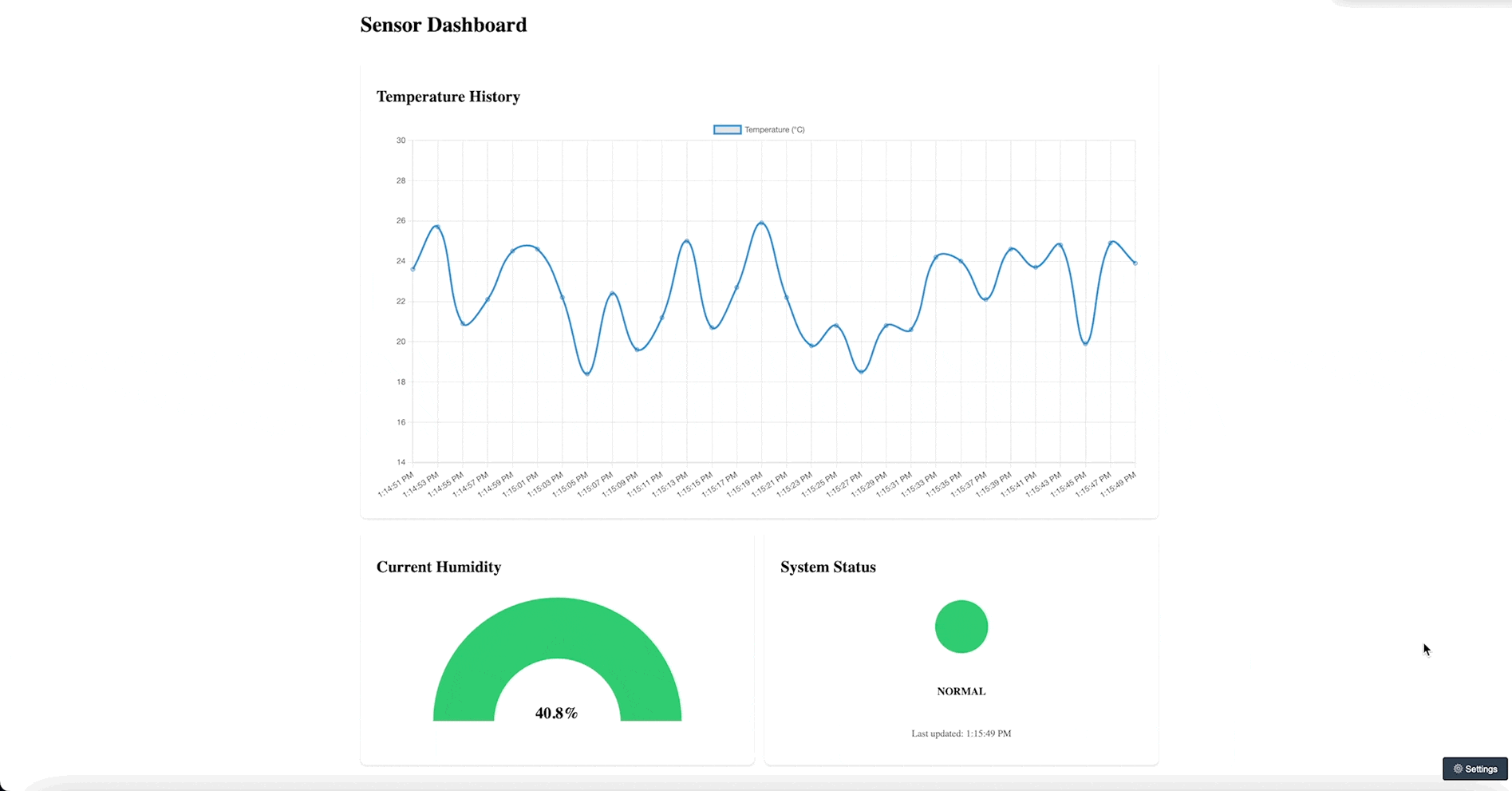
Dependencies:
- Svelte v5.23.2
- SvelteKit v2.19.0
- Node v22.14.0
- npm v11.2.0
- Flask v3.1.0
- Python v3.13.2
Contents
Objectives
By the end of this tutorial, you should be able to:
- Set up a Flask backend with real-time data streaming capabilities
- Create a modern Svelte application using SvelteKit
- Implement server-sent events (SSE) for real-time data updates
- Build interactive charts and graphs with Svelte components
- Handle real-time data updates efficiently in the frontend
What Are We Building?
We'll create an analytics dashboard that displays mock sensor data in real-time. The dashboard will include:
- A line chart showing temperature trends
- A gauge chart displaying current humidity levels
- Real-time status indicators
- Historical data view
This is a practical example that can be adapted for any application requiring real-time data visualization.
Project Setup
Let's start by creating our project structure, open a terminal and run the following commands:
$ mkdir svelte-flask-dashboard
$ cd svelte-flask-dashboard
We'll organize our project with two main directories:
svelte-flask-dashboard/
├── backend/
└── frontend/
Let's begin with the backend setup...
Flask Backend
First, let's set up our backend environment. Create and navigate to the backend directory:
$ mkdir backend
$ cd backend
Create and activate a virtual environment:
$ python -m venv venv
$ source venv/bin/activate
$ export PYTHONPATH=$PWD
Install the required dependencies:
(venv)$ pip install flask==3.1.0 flask-cors==5.0.1
We're using Flask for the backend with CORS support for cross-origin requests.
Create the following directory structure in the "backend" folder:
backend/
├── app/
│ ├── __init__.py
│ └── sensor.py
│ └── api.py
└── main.py
Let's implement a mock sensor data generator in backend/app/sensor.py:
import random
from datetime import datetime
from typing import Dict
class SensorData:
def __init__(self):
self.min_temp = 18.0
self.max_temp = 26.0
self.min_humidity = 30.0
self.max_humidity = 65.0
def generate_reading(self) -> Dict:
"""Generate a mock sensor reading."""
return {
"timestamp": datetime.now().isoformat(),
"temperature": round(random.uniform(self.min_temp, self.max_temp), 1),
"humidity": round(random.uniform(self.min_humidity, self.max_humidity), 1),
"status": random.choice(["normal", "warning", "critical"])
}
Now, let's create our Flask application in backend/app/api.py:
import json
import time
from flask import Flask, Response, jsonify
from flask_cors import CORS
from .sensor import SensorData
app = Flask(__name__)
CORS(app, resources={r"/*": {"origins": "http://localhost:5173"}}) # Svelte dev server
sensor = SensorData()
@app.route("/")
def root():
return jsonify({"message": "Welcome to the Sensor Dashboard API"})
@app.route("/current")
def get_current_reading():
"""Get the current sensor reading."""
return jsonify(sensor.generate_reading())
@app.route("/stream")
def stream_data():
"""Stream sensor data using server-sent events."""
def generate():
while True:
data = sensor.generate_reading()
yield f"event: sensor_update\ndata: {json.dumps(data)}\n\n"
time.sleep(2) # Update every 2 seconds
return Response(generate(), mimetype="text/event-stream")
Let's break down how the streaming works in our Flask application:
- Generator Function: The
generate()function is a Python generator that:- Runs in an infinite loop to continuously send data
- Yields properly formatted SSE messages
- Each message consists of:
event: sensor_update- Names the event typedata: {...}- Contains the JSON payload\n\n- Required double newline to separate messages
- Response Object: Flask's
Responseclass withmimetype="text/event-stream":- Sets the correct Content-Type header for SSE
- Handles chunked transfer encoding automatically
- Maintains an open connection with the client
- Flushes data immediately to ensure real-time updates
There are several alternative approaches for implementing SSE in Flask:
- requests-sse: A modern Python client library for Server-Sent Events.
- Redis: For scalable SSE implementations
Rough examples:
# -------- requests-sse -------- #
from requests_sse import EventSource
def consume_events():
"""Client-side SSE consumer using requests-sse."""
url = "http://localhost:8000/stream"
with EventSource(url) as event_source:
try:
for event in event_source:
# Process each event
if event.type == "sensor_update":
data = json.loads(event.data)
process_sensor_data(data)
except Exception as e:
print(f"Error: {e}")
# -------- Redis -------- #
import redis
from flask import Response
redis_client = redis.Redis(host="localhost", port=6379)
pubsub = redis_client.pubsub()
@app.route("/stream")
def stream():
def generate():
pubsub.subscribe("sensor_updates")
for message in pubsub.listen():
if message["type"] == "message":
yield f"data: {message["data"].decode()}\n\n"
return Response(generate(), mimetype="text/event-stream")
While our implementation using Flask's built-in Response class is straightforward and suitable for this tutorial, production applications with multiple clients with the need for message queuing, should consider using Redis for better scalability.
The /current endpoint provides immediate sensor readings, while the /stream endpoint maintains a persistent connection for real-time updates. This combination allows our frontend to show both current state and live updates efficiently.
Finally, create the entry point in backend/main.py:
from app.api import app
if __name__ == "__main__":
app.run(host="0.0.0.0", port=8000, debug=True, threaded=True)
Start the server:
(venv)$ python main.py
Your API should now be running at http://localhost:8000. After visiting the URL, you should see the following output:
{
"message": "Welcome to the Sensor Dashboard API"
}
Svelte Frontend
Now let's create our Svelte application using SvelteKit. Navigate back to the project root and create the frontend:
$ cd ..
$ npx [email protected] create frontend
When prompted, select the following options:
- Which template would you like? › SvelteKit minimal
- Add type checking with TypeScript? › Yes, using TypeScript syntax
- What would you like to add to your project? (use arrow keys/space bar):
- ✓ prettier
- ✓ eslint
- ✓ vitest
- Which package manager do you want to install dependencies with? › npm
Install the dependencies:
$ cd frontend
$ npm install
We'll also need some additional packages for our dashboard:
$ npm install [email protected] @types/[email protected]
Let's create our main dashboard layout. Replace the contents of frontend/src/routes/+page.svelte with:
<script lang="ts">
import { onMount } from 'svelte';
import type { SensorReading } from '$lib/types';
let currentReading = $state<SensorReading | null>(null);
let eventSource = $state<EventSource | undefined>(undefined);
onMount(async () => {
// Initial data fetch
const response = await fetch('http://localhost:8000/current');
currentReading = await response.json();
// Set up SSE connection
eventSource = new EventSource('http://localhost:8000/stream');
eventSource.addEventListener('sensor_update', (event) => {
currentReading = JSON.parse(event.data);
});
return () => {
if (eventSource) eventSource.close();
};
});
</script>
<main class="container">
<h1>Sensor Dashboard</h1>
{#if currentReading}
<div class="dashboard-grid">
<div class="card">
<h2>Temperature</h2>
<p class="reading">{currentReading.temperature}°C</p>
</div>
<div class="card">
<h2>Humidity</h2>
<p class="reading">{currentReading.humidity}%</p>
</div>
<div class="card">
<h2>Status</h2>
<p class="status {currentReading.status}">{currentReading.status}</p>
</div>
</div>
{/if}
</main>
<style>
.container {
max-width: 1200px;
margin: 0 auto;
padding: 2rem;
}
.dashboard-grid {
display: grid;
grid-template-columns: repeat(auto-fit, minmax(300px, 1fr));
gap: 1rem;
margin-top: 2rem;
}
.card {
background: #fff;
padding: 1.5rem;
border-radius: 8px;
box-shadow: 0 2px 4px rgba(0,0,0,0.1);
}
.reading {
font-size: 2rem;
font-weight: bold;
margin: 1rem 0;
}
.status {
text-transform: uppercase;
font-weight: bold;
}
.status.normal { color: #2ecc71; }
.status.warning { color: #f1c40f; }
.status.critical { color: #e74c3c; }
</style>
Create a new file frontend/src/lib/types.ts to define our types:
export interface SensorReading {
timestamp: string;
temperature: number;
humidity: number;
status: 'normal' | 'warning' | 'critical';
}
With the backend running in one terminal window, start the Svelte development server:
$ npm run dev
Your dashboard should now be accessible at http://localhost:5173, showing real-time sensor data updates!
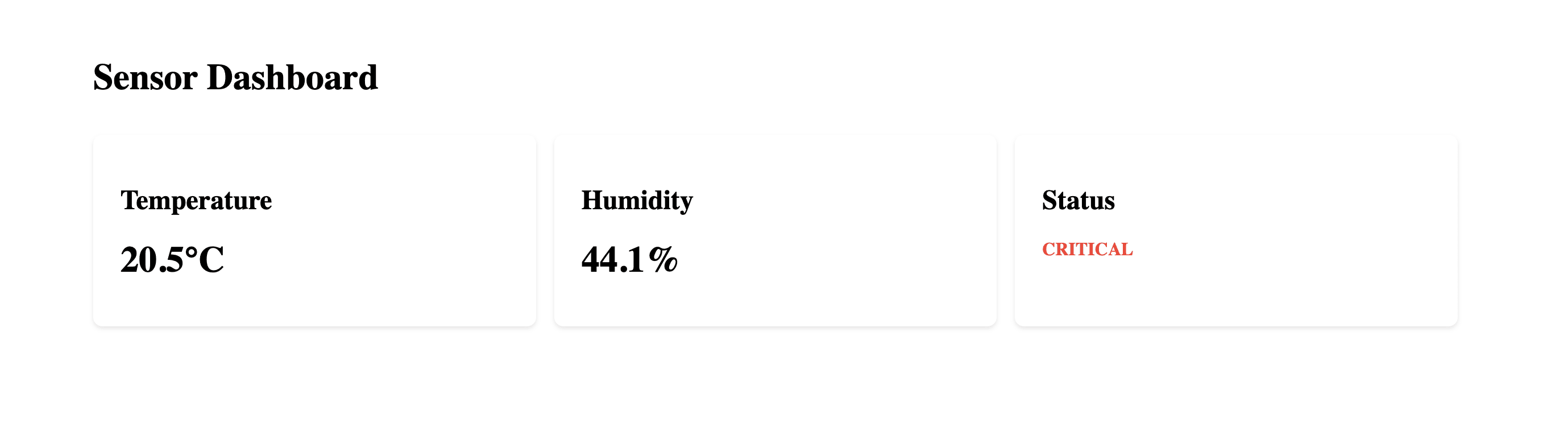
What's happening in this code?
- Component Structure: The dashboard component follows a typical Svelte structure with three main sections:
- Script (logic)
- Template (HTML)
- Style (CSS)
- Data Management
- Uses TypeScript for type safety
- Maintains two key pieces of state:
currentReading: Stores the latest sensor dataeventSource: Manages the real-time connection
- Real-time Data Flow:
- Initial Load: Fetches current sensor data when component mounts
- Live Updates: Establishes SSE connection for real-time updates
- Cleanup: Properly closes connection when component is destroyed
The temperature, humidity, and status are pulled from the backend from values defined in sensor.py and shown in the dashboard.
Real-time Charts
Let's enhance our dashboard with interactive charts using Chart.js. First, create a new components directory:
$ mkdir src/lib/components
Create a new component for our temperature chart in frontend/src/lib/components/TemperatureChart.svelte:
<script lang="ts">
import { onMount } from 'svelte';
import Chart from 'chart.js/auto';
import type { SensorReading } from '$lib/types';
const { data } = $props<{ data: SensorReading[] }>();
let canvas: HTMLCanvasElement;
let chart = $state<Chart | undefined>(undefined);
$effect(() => {
if (chart && data) {
chart.data.labels = data.map(reading => {
const date = new Date(reading.timestamp);
return date.toLocaleTimeString();
});
chart.data.datasets[0].data = data.map(reading => reading.temperature);
chart.update();
}
});
onMount(() => {
chart = new Chart(canvas, {
type: 'line',
data: {
labels: [],
datasets: [{
label: 'Temperature (°C)',
data: [],
borderColor: '#3498db',
tension: 0.4,
fill: false
}]
},
options: {
responsive: true,
animation: {
duration: 0 // Disable animations for real-time updates
},
scales: {
y: {
beginAtZero: false,
suggestedMin: 15,
suggestedMax: 30
}
}
}
});
return () => {
if (chart) chart.destroy();
};
});
</script>
<canvas bind:this={canvas}></canvas>
This component creates a real-time temperature line chart using Chart.js. When mounted, it initializes an empty chart with the appropriate styling and scale settings. The reactive statement, ($:), watches for changes in the data array, automatically updating the chart with new temperature readings and converting timestamps to readable time formats.
Create a similar component for humidity in frontend/src/lib/components/HumidityGauge.svelte:
<script lang="ts">
import { onMount } from 'svelte';
import Chart from 'chart.js/auto';
const { value } = $props<{ value: number }>();
let canvas: HTMLCanvasElement;
let chart = $state<Chart | undefined>(undefined);
$effect(() => {
if (chart && value !== undefined) {
chart.data.datasets[0].data = [value];
chart.update();
}
});
onMount(() => {
chart = new Chart(canvas, {
type: 'doughnut',
data: {
datasets: [{
data: [value],
backgroundColor: ['#2ecc71'],
circumference: 180,
rotation: 270,
}]
},
options: {
responsive: true,
maintainAspectRatio: false,
plugins: {
tooltip: {
enabled: false
}
}
}
});
return () => {
if (chart) chart.destroy();
};
});
</script>
<div class="gauge-container">
<canvas bind:this={canvas}></canvas>
<div class="gauge-value">{value}%</div>
</div>
<style>
.gauge-container {
position: relative;
height: 200px;
}
.gauge-value {
position: absolute;
bottom: 0;
left: 50%;
transform: translateX(-50%);
font-size: 1.5rem;
font-weight: bold;
}
</style>
In this section, we created a gauge chart component using Svelte 5's runes. The component uses $props() to declare its properties and $state() for reactive state management. The $effect() rune replaces the traditional reactive statement to update the chart when the value changes. By using Chart.js' doughnut type with custom configuration (circumference: 180, rotation: 270), we've created a semi-circular gauge that displays the current humidity value.
Now, let's update our main page to include historical data and the new chart components. Update frontend/src/routes/+page.svelte:
<script lang="ts">
import { onMount } from 'svelte';
import TemperatureChart from '$lib/components/TemperatureChart.svelte';
import HumidityGauge from '$lib/components/HumidityGauge.svelte';
import type { SensorReading } from '$lib/types';
let currentReading = $state<SensorReading | null>(null);
let historicalData = $state<SensorReading[]>([]);
let eventSource = $state<EventSource | undefined>(undefined);
onMount(async () => {
// Initial data fetch
const response = await fetch('http://localhost:8000/current');
currentReading = await response.json();
historicalData = [currentReading];
// Set up SSE connection
eventSource = new EventSource('http://localhost:8000/stream');
eventSource.addEventListener('sensor_update', (event) => {
currentReading = JSON.parse(event.data);
historicalData = [...historicalData, currentReading].slice(-30); // Keep last 30 readings
});
return () => {
if (eventSource) eventSource.close();
};
});
</script>
<main class="container">
<h1>Sensor Dashboard</h1>
{#if currentReading}
<div class="dashboard-grid">
<div class="card span-2">
<h2>Temperature History</h2>
<TemperatureChart data={historicalData} />
</div>
<div class="card">
<h2>Current Humidity</h2>
<HumidityGauge value={currentReading.humidity} />
</div>
<div class="card">
<h2>System Status</h2>
<div class="status-container">
<div class="status-indicator {currentReading.status}"></div>
<p class="status-text">{currentReading.status}</p>
<p class="timestamp">Last updated: {new Date(currentReading.timestamp).toLocaleTimeString()}</p>
</div>
</div>
</div>
{/if}
</main>
<style>
.container {
max-width: 1200px;
margin: 0 auto;
padding: 2rem;
}
.dashboard-grid {
display: grid;
grid-template-columns: repeat(2, 1fr);
gap: 1rem;
margin-top: 2rem;
}
.card {
background: #fff;
padding: 1.5rem;
border-radius: 8px;
box-shadow: 0 2px 4px rgba(0,0,0,0.1);
}
.span-2 {
grid-column: span 2;
}
.status-container {
display: flex;
flex-direction: column;
align-items: center;
gap: 1rem;
}
.status-indicator {
width: 80px;
height: 80px;
border-radius: 50%;
margin: 1rem 0;
}
.status-indicator.normal { background-color: #2ecc71; }
.status-indicator.warning { background-color: #f1c40f; }
.status-indicator.critical { background-color: #e74c3c; }
.status-text {
text-transform: uppercase;
font-weight: bold;
}
.timestamp {
color: #666;
font-size: 0.9rem;
}
@media (max-width: 768px) {
.dashboard-grid {
grid-template-columns: 1fr;
}
.span-2 {
grid-column: auto;
}
}
</style>
Now in the browser you should see the following:
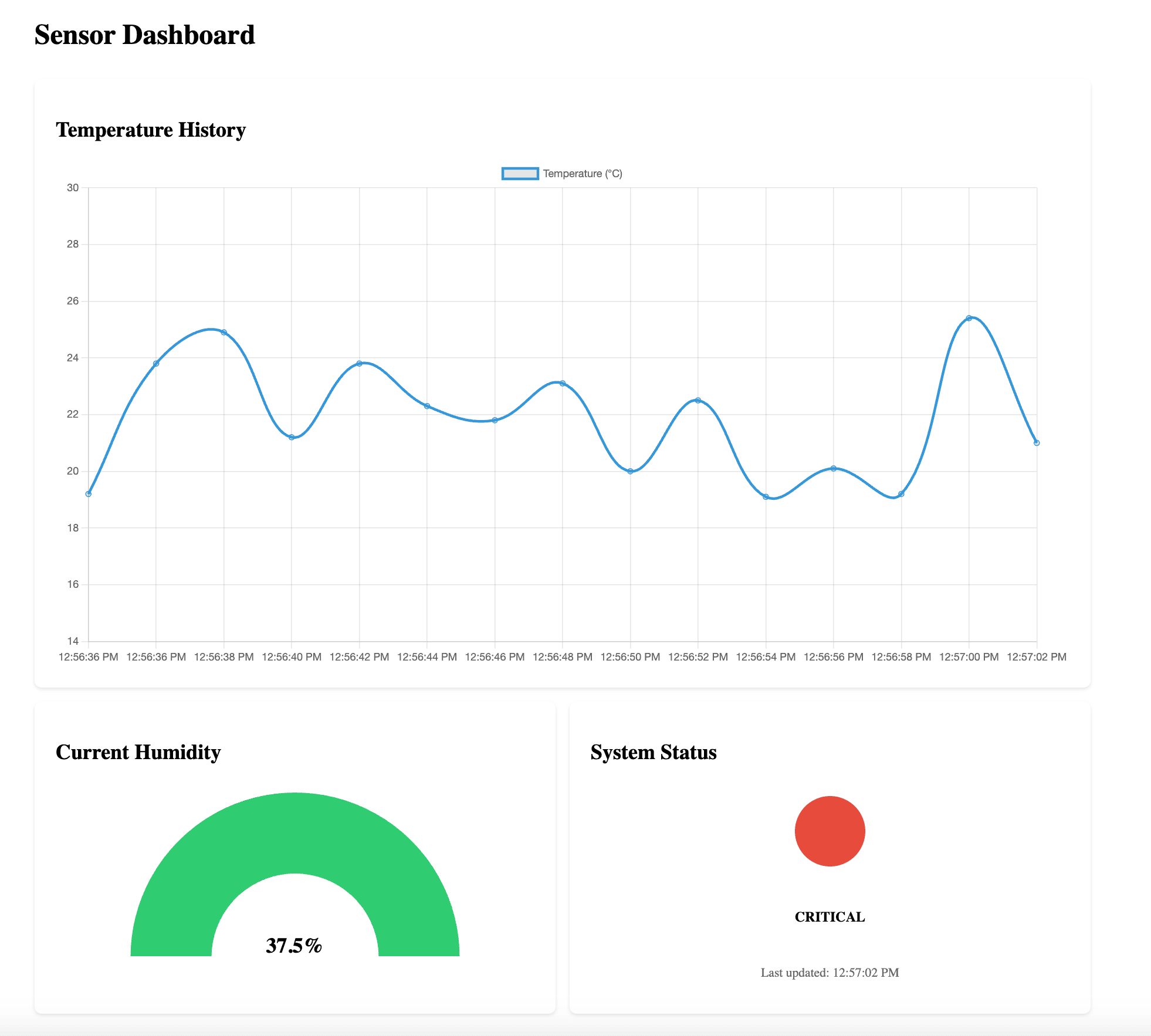
Settings and Alerts
Alert Notifications
Let's create a notification system for when sensor values exceed certain thresholds. Create a new component in frontend/src/lib/components/AlertBanner.svelte:
<script lang="ts">
import { fade } from 'svelte/transition';
const { message, type = 'warning' } = $props<{
message: string;
type?: 'warning' | 'critical'
}>();
</script>
{#if message}
<div class="alert {type}" transition:fade>
<span class="alert-icon">⚠️</span>
{message}
</div>
{/if}
<style>
.alert {
position: fixed;
top: 1rem;
right: 1rem;
padding: 1rem;
border-radius: 4px;
color: white;
display: flex;
align-items: center;
gap: 0.5rem;
z-index: 1000;
}
.warning {
background-color: #f1c40f;
}
.critical {
background-color: #e74c3c;
}
.alert-icon {
font-size: 1.2rem;
}
</style>
The AlertBanner component implements conditional UI rendering using Svelte's {#if} block pattern to toggle alert visibility. When there is an alert message, the component displays a banner with an icon and a message.
Settings Panel
Finally, let's add a settings panel to configure alert thresholds in frontend/src/lib/components/SettingsPanel.svelte:
<script lang="ts">
import { fade } from 'svelte/transition';
const props = $props<{
tempThreshold?: number;
humidityThreshold?: number;
onTempChange?: (value: number) => void;
onHumidityChange?: (value: number) => void;
}>();
let localTempThreshold = $state(props.tempThreshold ?? 25);
let localHumidityThreshold = $state(props.humidityThreshold ?? 60);
let isOpen = $state(false);
function updateSettings() {
// Send values back to parent
props.onTempChange?.(localTempThreshold);
props.onHumidityChange?.(localHumidityThreshold);
isOpen = false;
}
</script>
<div class="settings-container">
<button class="settings-button" on:click={() => isOpen = !isOpen}>
⚙️ Settings
</button>
{#if isOpen}
<div class="settings-panel" transition:fade>
<h3>Alert Thresholds</h3>
<div class="setting-group">
<label>
Temperature (°C)
<input type="number" bind:value={localTempThreshold} min="0" max="40" step="0.5">
</label>
</div>
<div class="setting-group">
<label>
Humidity (%)
<input type="number" bind:value={localHumidityThreshold} min="0" max="100" step="5">
</label>
</div>
<div class="button-group">
<button class="cancel" on:click={() => isOpen = false}>Cancel</button>
<button class="save" on:click={updateSettings}>Save</button>
</div>
</div>
{/if}
</div>
<style>
.settings-container {
position: fixed;
bottom: 1rem;
right: 1rem;
z-index: 1000;
}
.settings-button {
background: #2c3e50;
color: white;
border: none;
padding: 0.5rem 1rem;
border-radius: 4px;
cursor: pointer;
transition: background-color 0.2s;
}
.settings-button:hover {
background: #34495e;
}
.settings-panel {
position: absolute;
bottom: 100%;
right: 0;
background: white;
padding: 1.5rem;
border-radius: 8px;
box-shadow: 0 2px 8px rgba(0,0,0,0.2);
margin-bottom: 0.5rem;
min-width: 280px;
color: #2c3e50;
}
h3 {
margin: 0 0 1rem 0;
font-size: 1.2rem;
color: #2c3e50;
}
.setting-group {
margin: 1rem 0;
}
label {
display: flex;
flex-direction: column;
gap: 0.5rem;
font-size: 0.9rem;
color: #34495e;
}
input {
padding: 0.5rem;
border: 1px solid #ddd;
border-radius: 4px;
font-size: 1rem;
width: 100%;
}
input:focus {
outline: none;
border-color: #3498db;
box-shadow: 0 0 0 2px rgba(52, 152, 219, 0.2);
}
.button-group {
display: flex;
justify-content: flex-end;
gap: 0.5rem;
margin-top: 1.5rem;
}
.button-group button {
padding: 0.5rem 1rem;
border: none;
border-radius: 4px;
cursor: pointer;
font-size: 0.9rem;
transition: opacity 0.2s;
}
.button-group button:hover {
opacity: 0.9;
}
.save {
background: #2ecc71;
color: white;
}
.cancel {
background: #95a5a6;
color: white;
}
</style>
In the SettingsPanel component, we've implemented a configurable interface for alert threshold management. We're using a callback pattern with the following steps:
- The component receives the current values as props (
tempThreshold,humidityThreshold) - It also receives callback functions (
onTempChange,onHumidityChange) to notify the parent of changes - It maintains its own local state with
$statefor the form inputs - When the user clicks "Save", it calls the callbacks with the updated values
Update the main page, frontend/src/routes/+page.svelte, to include alert handling and the settings panel:
<script lang="ts">
import { onMount } from 'svelte';
import TemperatureChart from '$lib/components/TemperatureChart.svelte';
import HumidityGauge from '$lib/components/HumidityGauge.svelte';
import SettingsPanel from '$lib/components/SettingsPanel.svelte';
import AlertBanner from '$lib/components/AlertBanner.svelte';
import type { SensorReading } from '$lib/types';
let currentReading = $state<SensorReading | null>(null);
let historicalData = $state<SensorReading[]>([]);
let eventSource = $state<EventSource | undefined>(undefined);
let tempThreshold = $state(25);
let humidityThreshold = $state(60);
let alertMessage = $state('');
let alertType = $state<'warning' | 'critical'>('warning');
function checkAlertConditions(reading: SensorReading) {
if (reading.temperature > tempThreshold) {
alertMessage = `High temperature detected: ${reading.temperature}°C`;
alertType = 'critical';
} else if (reading.humidity > humidityThreshold) {
alertMessage = `High humidity detected: ${reading.humidity}%`;
alertType = 'warning';
} else {
alertMessage = '';
}
}
// Reactive effect to check alerts when thresholds or readings change
$effect(() => {
if (currentReading) {
checkAlertConditions(currentReading);
}
});
onMount(async () => {
// Initial data fetch
const response = await fetch('http://localhost:8000/current');
currentReading = await response.json();
historicalData = [currentReading];
// Set up SSE connection
eventSource = new EventSource('http://localhost:8000/stream');
eventSource.addEventListener('sensor_update', (event) => {
currentReading = JSON.parse(event.data);
historicalData = [...historicalData, currentReading].slice(-30); // Keep last 30 readings
if (currentReading) {
checkAlertConditions(currentReading);
}
});
return () => {
if (eventSource) eventSource.close();
};
});
</script>
<AlertBanner message={alertMessage} type={alertType} />
<main class="container">
<h1>Sensor Dashboard</h1>
{#if currentReading}
<div class="dashboard-grid">
<div class="card span-2">
<h2>Temperature History</h2>
<TemperatureChart data={historicalData} />
</div>
<div class="card">
<h2>Current Humidity</h2>
<HumidityGauge value={currentReading.humidity} />
</div>
<div class="card">
<h2>System Status</h2>
<div class="status-container">
<div class="status-indicator {currentReading.status}"></div>
<p class="status-text">{currentReading.status}</p>
<p class="timestamp">Last updated: {new Date(currentReading.timestamp).toLocaleTimeString()}</p>
</div>
</div>
</div>
{/if}
</main>
<style>
.container {
max-width: 1200px;
margin: 0 auto;
padding: 2rem;
}
.dashboard-grid {
display: grid;
grid-template-columns: repeat(2, 1fr);
gap: 1rem;
margin-top: 2rem;
}
.card {
background: #fff;
padding: 1.5rem;
border-radius: 8px;
box-shadow: 0 2px 4px rgba(0,0,0,0.1);
}
.span-2 {
grid-column: span 2;
}
.status-container {
display: flex;
flex-direction: column;
align-items: center;
gap: 1rem;
}
.status-indicator {
width: 80px;
height: 80px;
border-radius: 50%;
margin: 1rem 0;
}
.status-indicator.normal { background-color: #2ecc71; }
.status-indicator.warning { background-color: #f1c40f; }
.status-indicator.critical { background-color: #e74c3c; }
.status-text {
text-transform: uppercase;
font-weight: bold;
}
.timestamp {
color: #666;
font-size: 0.9rem;
}
@media (max-width: 768px) {
.dashboard-grid {
grid-template-columns: 1fr;
}
.span-2 {
grid-column: auto;
}
}
</style>
<SettingsPanel
tempThreshold={tempThreshold}
humidityThreshold={humidityThreshold}
onTempChange={(value) => tempThreshold = value}
onHumidityChange={(value) => humidityThreshold = value}
/>
The final dashboard combines all components: temperature history chart, humidity gauge, system status indicator, alert banner, and settings panel.
Your real-time dashboard is now complete with charts, alerts, and configurable settings! The final result should look something like this:
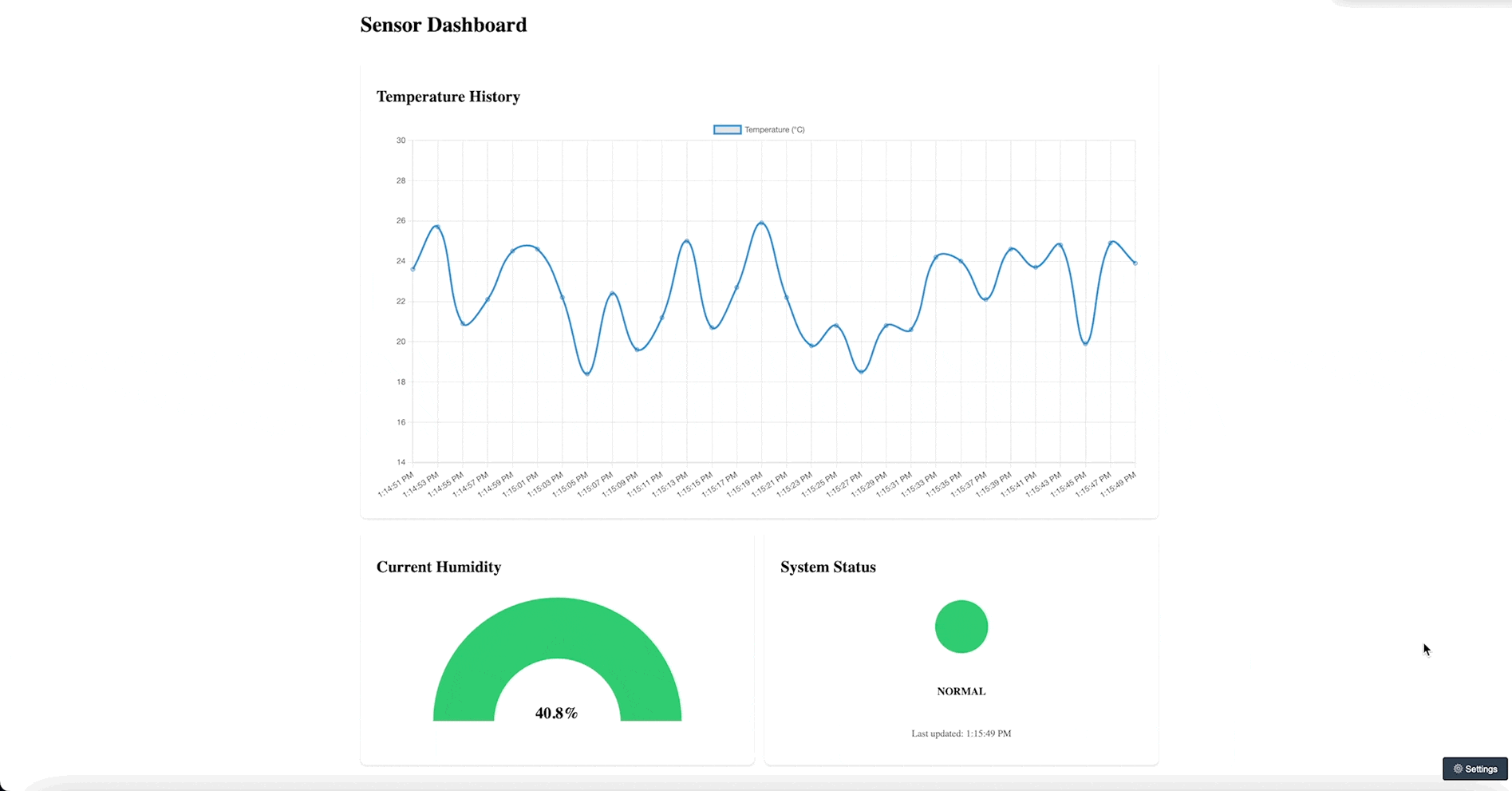
Conclusion
In this tutorial, we've built a real-time dashboard using Flask and Svelte. We've covered:
- Setting up a Flask backend with SSE for real-time data streaming
- Creating a responsive Svelte frontend with interactive charts
- Implementing real-time data updates and historical data tracking
- Adding an alert system for monitoring threshold violations
- Creating a configurable settings panel
This dashboard can serve as a foundation for more complex monitoring applications. Some potential enhancements could include:
- Adding authentication
- Persisting historical data in a database
- Adding more visualization types
- Implementing websocket communication for bi-directional real-time updates
- Adding export functionality for historical data
The complete source code for this project is available on GitHub.
 Amir Tadrisi
Amir Tadrisi