In this tutorial, we'll walk through the process of deploying a Flask application to AWS Elastic Beanstalk.
Contents
Objectives
By the end of this tutorial, you'll be able to:
- Explain what Elastic Beanstalk is
- Initialize and configure Elastic Beanstalk
- Troubleshoot an application running on Elastic Beanstalk
- Integrate Elastic Beanstalk with RDS
- Obtain an SSL certificate via AWS Certificate Manager
- Use an SSL certificate to serve your application on HTTPS
What is Elastic Beanstalk?
AWS Elastic Beanstalk (EB) is an easy-to-use service for deploying and scaling web applications. It connects multiple AWS services, like compute instances (EC2), databases (RDS), load balancers (Application Load Balancer), and file storage systems (S3), to name a few. EB allows you to quickly develop and deploy your web application without thinking about the underlying infrastructure. It supports applications developed in Go, Java, .NET, Node.js, PHP, Python, and Ruby. EB also supports Docker if you need to configure your own software stack or deploy an application developed in a language (or version) that EB doesn't currently support.
Typical Elastic Beanstalk setup:
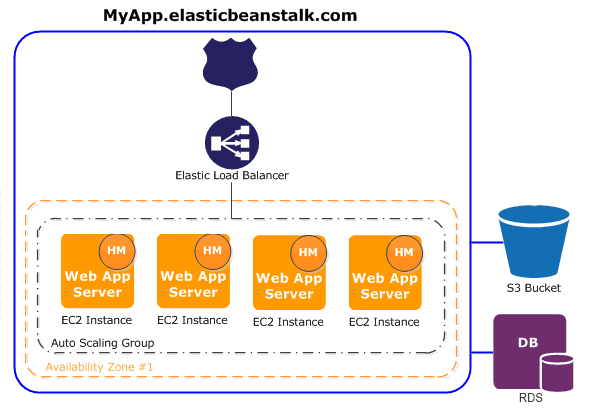
There's no additional charge for AWS Elastic Beanstalk. You only pay for the resources that your application consumes.
To learn more about Elastic Beanstalk, check out What is AWS Elastic Beanstalk? from the official AWS Elastic Beanstalk documentation.
Elastic Beanstalk Concepts
Before diving into tutorial itself, let's look at a few key concepts related to Elastic Beanstalk:
- An application is a logical collection of Elastic Beanstalk components, including environments, versions, and environment configurations. An application can have multiple versions.
- An environment is a collection of AWS resources running an application version.
- A platform is a combination of an operating system, programming language runtime, web server, application server, and Elastic Beanstalk components.
These terms will be used throughout the tutorial.
Project Setup
We'll be deploying a simple Flask application called flask-movies in this tutorial.
Check your understanding by deploying your own application as you follow along with the tutorial.
First, grab the code from the repository on GitHub:
$ git clone [email protected]:duplxey/flask-movies.git
$ cd flask-movies
Create a new virtual environment and activate it:
$ python3 -m venv venv && source venv/bin/activate
Install the requirements and initialize the database:
(venv)$ pip install -r requirements.txt
(venv)$ python init_db.py
Run the server:
(venv)$ flask run
Open your favorite web browser and navigate to:
- http://localhost:5000 - should display "flask-movies" text
- http://localhost:5000/api/movies - should display a list of movies
Elastic Beanstalk CLI
Be sure to register for an AWS account before continuing. By creating an account you might also be eligible for the AWS Free Tier.
The Elastic Beanstalk command line interface (EB CLI) allows you to perform a variety of operations to deploy and manage your Elastic Beanstalk applications and environments.
There are two ways of installing EB CLI:
- Via the EB CLI installer
- With pip (awsebcli)
It's recommended to install the EB CLI globally (outside any specific virtual environment) using the installer (first option) to avoid possible dependency conflicts. Refer to this explanation for more details.
After you've installed the EB CLI, you can check the version by running:
$ eb --version
EB CLI 3.20.3 (Python 3.10.)
If the command doesn't work, you may need to add the EB CLI to $PATH.
A list of EB CLI commands and their descriptions can be found in the EB CLI command reference.
Initialize Elastic Beanstalk
Once we have the EB CLI running we can start interacting with Elastic Beanstalk. Let's initialize a new project along with an EB Environment.
Init
Within the project root ("flask-movies"), run:
$ eb init
You'll be prompted with a number of questions.
Default Region
The AWS region of your Elastic Beanstalk environment (and resources). If you're not familiar with the different AWS regions, check out AWS Regions and Availability Zones. Generally, you should pick the region that's closest to your customers. Keep in mind that resource prices vary from region to region.
Application Name
This is the name of your Elastic Beanstalk application. I recommend just pressing enter and going with the default: "flask-movies".
Platform and Platform Branch
The EB CLI will detect that you're using a Python environment. After that, it'll give you different Python versions and Amazon Linux versions you can work with. Pick "Python 3.8 running on 64bit Amazon Linux 2".
CodeCommit
CodeCommit is a secure, highly scalable, managed source control service that hosts private Git repositories. We won't be using it since we're already using GitHub for source control. So say "no".
SSH
To connect to the EC2 instances later we need to set up SSH. Say "yes" when prompted.
Keypair
To connect to EC2 instances, we'll need an RSA keypair. Go ahead and generate one, which will be added to your "~/.ssh" folder.
After you answer all the questions, you'll notice a hidden directory inside your project root named ".elasticbeanstalk". The directory should contain a config.yml file, with all the data you've just provided.
.elasticbeanstalk
└── config.yml
The file should contain something similar to:
branch-defaults:
master:
environment: null
group_suffix: null
global:
application_name: flask-movies
branch: null
default_ec2_keyname: aws-eb
default_platform: Python 3.8 running on 64bit Amazon Linux 2
default_region: us-west-2
include_git_submodules: true
instance_profile: null
platform_name: null
platform_version: null
profile: eb-cli
repository: null
sc: git
workspace_type: Application
Create
Next, let's create the Elastic Beanstalk environment and deploy the application:
$ eb create
Again, you'll be prompted with a few questions.
Environment Name
This represents the name of the EB environment. I'd recommend sticking with the default: "flask-movies-env".
It's considered good practice to add
└-envor└-devsuffix to your environments so you can easily differentiate EB apps from environments.
DNS CNAME Prefix
Your web application will be accessible at %cname%.%region%.elasticbeanstalk.com. Again, use the default.
Load balancer
A load balancer distributes traffic amongst your environment's instances. Select "application".
If you want to learn about the different load balancer types, review Load balancer for your Elastic Beanstalk Environment.
Spot Fleet Requests
Spot Fleet requests allow you to launch instances on-demand based on your criteria. We won't be using them in this tutorial, so say "no".
--
With that, the environment will be spun up:
- Your code will be zipped up and uploaded to a new S3 Bucket.
- After that, the various AWS resources will be created, like the load balancer, security and auto-scaling groups, and EC2 instances.
A new application will be deployed as well.
This will take about three minutes so feel free to grab a cup of coffee.
After the deployment is done, the EB CLI will modify .elasticbeanstalk/config.yml.
Your project structure should now look like this:
|-- .elasticbeanstalk
| └-- config.yml
|-- .gitignore
|-- README.md
|-- app.py
|-- default.db
|-- init_db.py
└-- requirements.txt
Status
Once you've deployed your app you can check its status by running:
$ eb status
Environment details for: flask-movies-env
Application name: flask-movies
Region: us-west-2
Deployed Version: app-82fb-220311_171256090207
Environment ID: e-nsizyek74z
Platform: arn:aws:elasticbeanstalk:us-west-2::platform/Python 3.8 running on 64bit Amazon Linux 2/3.3.11
Tier: WebServer-Standard-1.0
CNAME: flask-movies-env.us-west-2.elasticbeanstalk.com
Updated: 2022-03-11 23:16:03.822000+00:00
Status: Launching
Health: Red
You can see that our environment's current health is Red, which means that something went wrong. Don't worry about this just yet, we'll fix it in the next steps.
You can also see that AWS assigned us a CNAME which is our EB environment's domain name. We can access the web application by opening a browser and navigating to the CNAME.
Open
$ eb open
This command will open your default browser and navigate to the CNAME domain. You'll see 502 Bad Gateway, which we'll fix here shortly
Console
$ eb console
This command will open the Elastic Beanstalk console in your default browser:
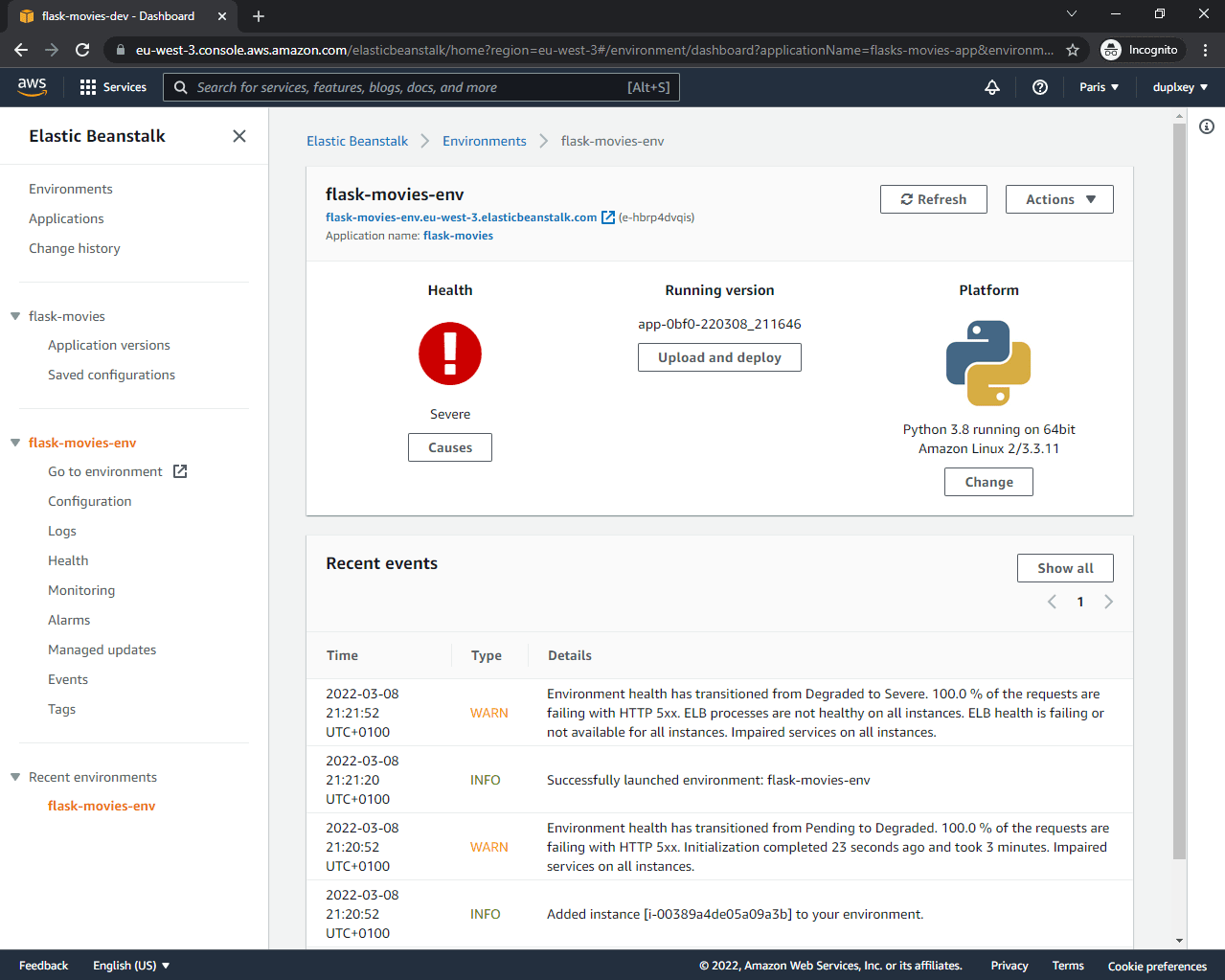
Again, you can see that the health of the environment is "Severe", which we'll fix in the next step.
Configure an Environment
In the previous step, we tried accessing our application and it returned 502 Bad Gateway. There are two reasons behind it:
- Python needs
PYTHONPATHin order to find modules in our application. - By default, Elastic Beanstalk attempts to launch the WSGI application from application.py, which doesn't exist.
By default Elastic Beanstalk serves Python applications with Gunicorn. EB automatically installs Gunicorn in the deployment process, hence we do not have to add it to requirements.txt. If you want to swap Gunicorn with something else, take a look at Configuring the WSGI server with a Procfile.
Let's fix these errors.
Create a new folder in the project root called ".ebextensions". Within the newly created folder create a file named 01_flask.config:
# .ebextensions/01_flask.config
option_settings:
aws:elasticbeanstalk:application:environment:
PYTHONPATH: "/var/app/current:$PYTHONPATH"
aws:elasticbeanstalk:container:python:
WSGIPath: "app:app"
Notes:
- We set the
PYTHONPATHto the Python path on our EC2 instance (docs). - We changed the
WSGIPathto our WSGI application (docs).
How do EB .config files work?
- You can have as many as you want.
- They are loaded in the following order: 01_x, 02_x, 03_x, etc.
- You do not have to memorize these settings; you can list all your environment settings by running
eb config.If you want to learn more about advanced environment customization check out Advanced environment customization with configuration files.
Next, we have to tell Elastic Beanstalk to initialize the database when a new application version gets deployed. Add the following to the end of .ebextensions/01_flask.config:
# .ebextensions/01_flask.config
container_commands:
01_initdb:
command: "source /var/app/venv/*/bin/activate && python3 init_db.py"
leader_only: true
The EB environment will now execute the above command every time we deploy a new application version. We used leader_only, so only the first EC2 instance executes them (in case our EB environment runs multiple EC2 instances).
Elastic Beanstalk configs support two different command sections, commands and container_commands. The main difference between them is when they are run in the deployment process:
commandsrun before the application and web server are set up and the application version file is extracted.container_commandsrun after the application and web server have been set up and the application version archive has been extracted, but before the application version is deployed (before the files are moved from the staging folder to their final location).
At this point your project structure should look like this:
|-- .ebextensions
| └-- 01_flask.config
|-- .elasticbeanstalk
| └-- config.yml
|-- .gitignore
|-- README.md
|-- app.py
|-- default.db
|-- init_db.py
└-- requirements.txt
Commit the changes to git and deploy:
$ git add .
$ git commit -m "updates for eb"
$ eb deploy
You'll notice that Elastic Beanstalk won't detect the changes if you don't commit. That's because EB integrates with git and only detects the committed (changed) files.
After the deployment is done, run eb open to see if everything worked. After that, append /api/movies to the URL to see if the movies still get displayed.
Yay! The first version of our app is now deployed.
Configure RDS
If you're deploying flask-movies, you'll notice that it uses a SQLite database by default. While this is perfect for development, you'll typically want to move to a more robust database, like Postgres or MySQL, for production. Let's look at how to swap SQLite for Postgres.
Local Postgres
First, let's get Postgres running locally. You can either download it from PostgreSQL Downloads or spin up a Docker container:
$ docker run --name flask-movies-postgres -p 5432:5432 \
-e POSTGRES_USER=flask-movies -e POSTGRES_PASSWORD=complexpassword123 \
-e POSTGRES_DB=flask-movies -d postgres
Check if the container is running:
$ docker ps -f name=flask-movies-postgres
CONTAINER ID IMAGE COMMAND CREATED STATUS PORTS NAMES
c05621dac852 postgres "docker-entrypoint.s…" About a minute ago Up About a minute 0.0.0.0:5432->5432/tcp flask-movies-postgres
Now, let's try connecting to it with our Flask app.
Change SQLALCHEMY_DATABASE_URI inside app.py like so:
app.config['SQLALCHEMY_DATABASE_URI'] = \
'postgresql://{username}:{password}@{host}:{port}/{database}'.format(
username='flask-movies',
password='complexpassword123',
host='localhost',
port='5432',
database='flask-movies',
)
Next, install psycopg2-binary, which is required for Postgres:
(venv)$ pip install psycopg2-binary==2.9.3
Add it to requirements.txt:
Flask==2.0.3
Flask-SQLAlchemy==2.5.1
psycopg2-binary==2.9.3
Remove the existing database, default.db, and then initialize the new database:
(venv)$ python init_db.py
Run the server:
(venv)$ flask run
Make sure the movies still get served correctly by checking out http://localhost:5000/api/movies.
AWS RDS Postgres
To set up Postgres for production, start by running the following command to open the AWS console:
$ eb console
Click "Configuration" on the left side bar, scroll down to "Database", and then click "Edit".
Create a DB with the following settings and click on "Apply":
- Engine: postgres
- Engine version: 12.9 (older Postgres version since db.t2.micro is not available with 13.1+)
- Instance class: db.t2.micro
- Storage: 5 GB (should be more than enough)
- Username: pick a username
- Password: pick a strong password
If you want to stay within the AWS Free Tier make sure you pick db.t2.micro. RDS prices increase exponentially based on the instance class you pick. If you don't want to go with
micromake sure to review AWS PostgreSQL pricing.
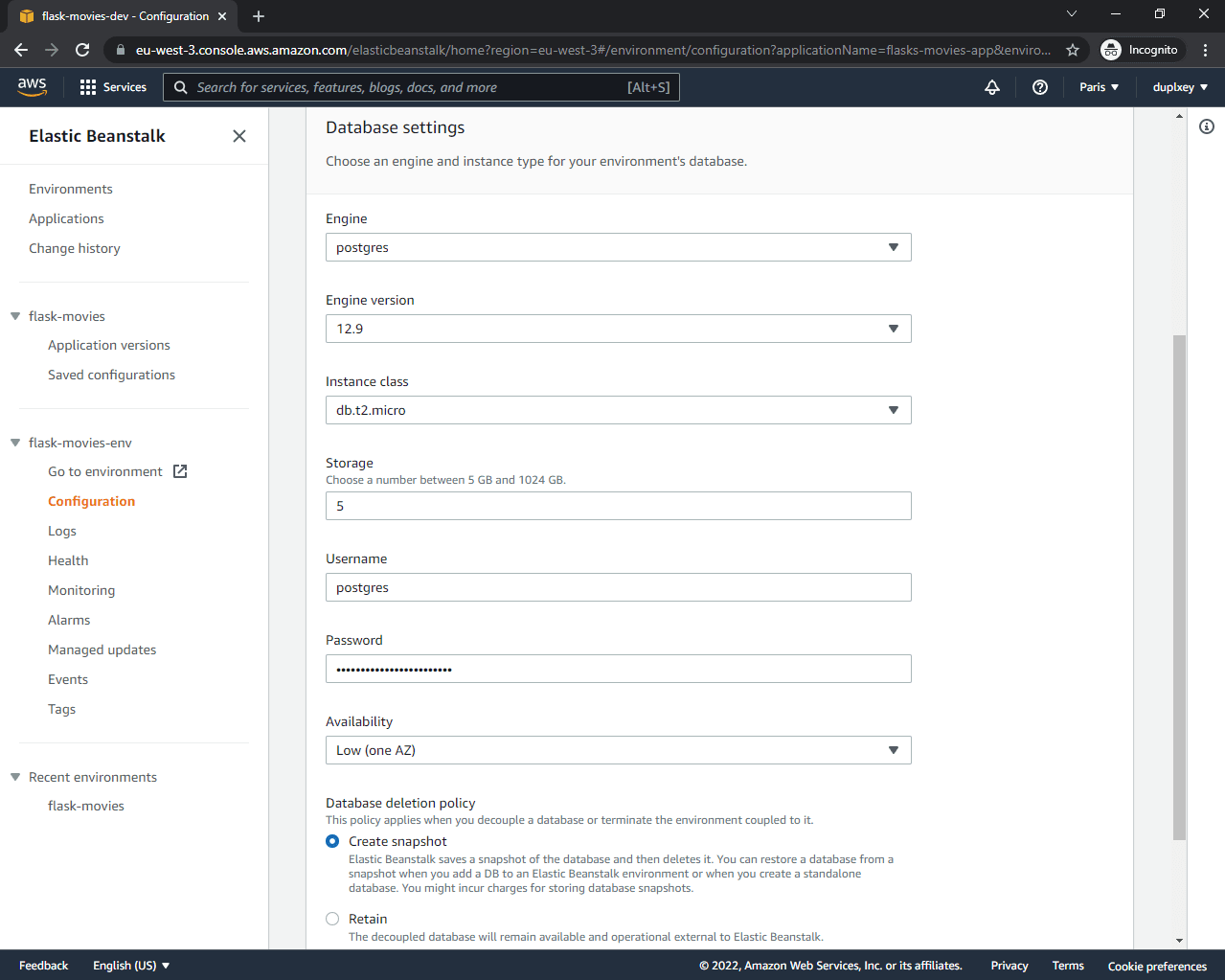
After the environment update is done, EB will automatically pass the following DB credentials to our flask app:
RDS_DB_NAME
RDS_USERNAME
RDS_PASSWORD
RDS_HOSTNAME
RDS_PORT
We can now use these variables in app.py to connect to our database:
if 'RDS_DB_NAME' in os.environ:
app.config['SQLALCHEMY_DATABASE_URI'] = \
'postgresql://{username}:{password}@{host}:{port}/{database}'.format(
username=os.environ['RDS_USERNAME'],
password=os.environ['RDS_PASSWORD'],
host=os.environ['RDS_HOSTNAME'],
port=os.environ['RDS_PORT'],
database=os.environ['RDS_DB_NAME'],
)
else:
app.config['SQLALCHEMY_DATABASE_URI'] = \
'postgresql://{username}:{password}@{host}:{port}/{database}'.format(
username='flask-movies',
password='complexpassword123',
host='localhost',
port='5432',
database='flask-movies',
)
Don't forget to import the os package at the top of app.py:
import os
Commit the changes to git and deploy:
$ git add .
$ git commit -m "updates for eb"
$ eb deploy
Wait for the deployment to finish. Once done, run eb open to open your app in a new browser tab. Make sure everything still works correctly by listing the movies at /api/movies.
HTTPS with Certificate Manager
This part of the tutorial requires that you have a domain name.
Need a cheap domain to practice with? Several domain registrars have specials on '.xyz' domains. Alternatively, you can create a free domain at Freenom. If you don't own a domain name, but would still like to use HTTPS you can create and sign with an X509 certificate.
To serve your application via HTTPS, we'll need to:
- Request and validate an SSL/TLS certificate
- Point your domain name to your EB CNAME
- Modify the load balancer to serve HTTPS
- Modify your application settings
Request and Validate an SSL/TLS Certificate
Navigate to the AWS Certificate Manager console. Click "Request a certificate". Set the certificate type to "Public" and click "Next". Enter your fully qualified domain name into the form input, set the "Validation method" to "DNS validation", and click "Request".
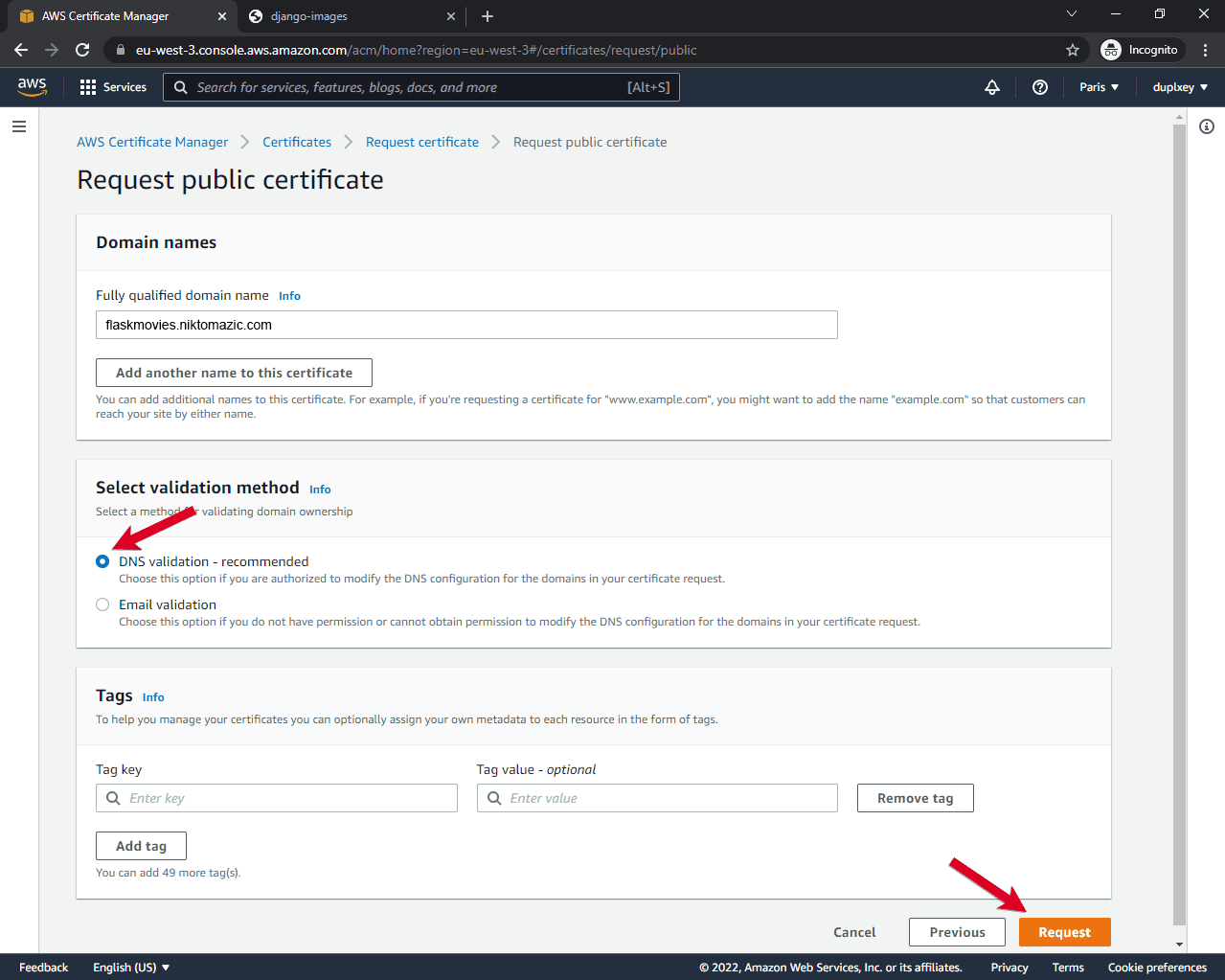
You'll then be redirected to a page where you can see all your certificates. The certificate that you just created should have a status of "Pending validation".
For AWS to issue a certificate, you first have to prove that you're the owner of the domain. In the table, click on the certificate to view the "Certificate details". Take note of the "CNAME name" and "CNAME value". To validate the ownership of the domain, you'll need to create a CNAME Record" in your domain's DNS settings. Use the "CNAME name" and "CNAME value" for this. Once done, it will take a few minutes for Amazon to pick up the domain changes and issue the certificate. The status should change from "Pending validation" to "Issued".
Point the Domain Name to the EB CNAME
Next, you need to point your domain (or subdomain) to your EB environment CNAME. Back in your domain's DNS settings, add another CNAME record with the value being your EB CNAME -- e.g., flask-movies-dev.us-west-2.elasticbeanstalk.com.
Wait a few minutes for your DNS to refresh before testing things out from the http:// flavor of your domain name in your browser.
Modify the Load Balancer to serve HTTPS
Back in the Elastic Beanstalk console, click "Configuration". Then, within the "Load balancer" category, click "Edit". Click "Add listener" and create a listener with the following details:
- Port - 443
- Protocol - HTTPS
- SSL certificate - select the certificate that you just created
Click "Add". Then, scroll to the bottom of the page and click "Apply". It will take a few minutes for the environment to update.
Modify your Application Settings
Next, we need to make a few changes to our Flask application.
We need to redirect all traffic from HTTP to HTTPS. There are multiple ways of doing this, but the easiest way is to set up Apache as a proxy host. We can achieve this programmatically by adding the following to the end of the option_settings in .ebextensions/01_flask.config:
# .ebextensions/01_flask.config
option_settings:
# ...
aws:elasticbeanstalk:environment:proxy: # new
ProxyServer: apache # new
Your final 01_flask.config file should now look like this:
# .ebextensions/01_flask.config
option_settings:
aws:elasticbeanstalk:application:environment:
PYTHONPATH: "/var/app/current:$PYTHONPATH"
aws:elasticbeanstalk:container:python:
WSGIPath: "app:app"
aws:elasticbeanstalk:environment:proxy:
ProxyServer: apache
container_commands:
01_initdb:
command: "source /var/app/venv/*/bin/activate && python3 init_db.py"
leader_only: true
Next, create a ".platform" folder in the project root and add the following files and folders:
└-- .platform
└-- httpd
└-- conf.d
└-- ssl_rewrite.conf
ssl_rewrite.conf:
# .platform/httpd/conf.d/ssl_rewrite.conf
RewriteEngine On
<If "-n '%{HTTP:X-Forwarded-Proto}' && %{HTTP:X-Forwarded-Proto} != 'https'">
RewriteRule (.*) https://%{HTTP_HOST}%{REQUEST_URI} [R,L]
</If>
Your project structure should now look like this:
|-- .ebextensions
| └-- 01_flask.config
|-- .elasticbeanstalk
| └-- config.yml
|-- .gitignore
|-- .platform
| └-- httpd
| └-- conf.d
| └-- ssl_rewrite.conf
|-- README.md
|-- app.py
|-- default.db
|-- init_db.py
└-- requirements.txt
Commit the changes to git and deploy:
$ git add .
$ git commit -m "updates for eb"
$ eb deploy
Now, in your browser, the https:// flavor of your application should work. Try going to the http:// flavor. You should be redirected to the https:// flavor. Ensure the certificate is loaded properly as well:
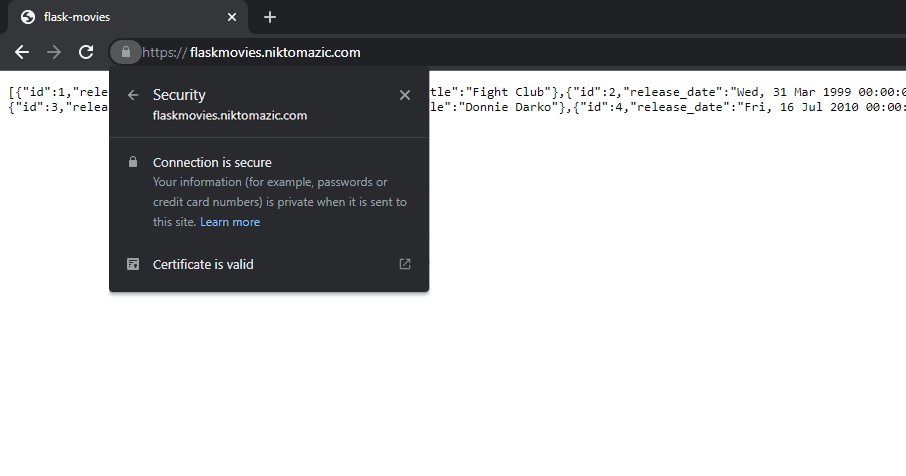
Environment Variables
In production, it's best to store environment-specific config in environment variables. With Elastic Beanstalk you can set custom environment variables two different ways.
Environment Variables via EB CLI
Let's turn our Flask SECRET_KEY into an environment variable.
Start by running:
$ eb setenv FLASK_SECRET_KEY='<replace me with your own secret key>'
You can set multiple environment variables with one command by separating them with spaces. This is the recommended approach as it results in only a single update to the EB environment.
Change SECRET_KEY in app.py accordingly:
# app.py
app.config['SECRET_KEY'] = os.environ.get(
'FLASK_SECRET_KEY',
'<replace me with your own fallback secret key>'
)
Commit the changes to git and deploy:
$ git add .
$ git commit -m "updates for eb"
$ eb deploy
Environment Variables via EB Console
Enter the Elastic Beanstalk console via eb open. Navigate to "Configuration" > "Software" > "Edit". Then, scroll down to the "Environment properties".
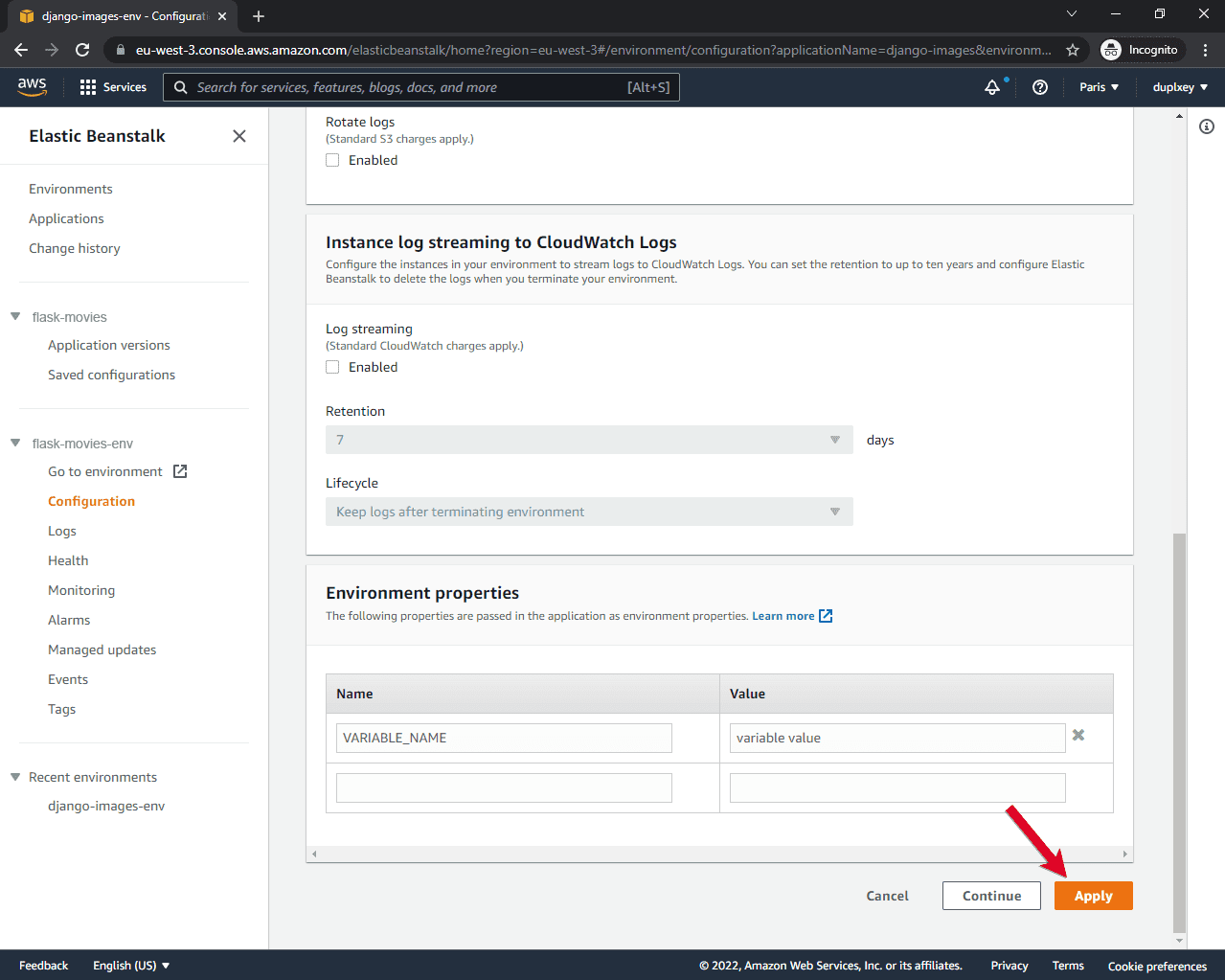
After you're done, click "Apply" and your environment will update.
You can then access these variables in your Python environment via os.environ.
For example:
VARIABLE_NAME = os.environ['VARIABLE_NAME']
Debugging Elastic Beanstalk
When working with Elastic Beanstalk, it can be pretty frustrating to figure out what went wrong if you don't know how to access the log files. In this section we will look at just that.
There are two ways to access the logs:
- Elastic Beanstalk CLI or console
- SSH into EC2 instance
From personal experience, I've been able to solve all issues with the first approach.
Elastic Beanstalk CLI or Console
CLI:
$ eb logs
This command will fetch the last 100 lines from the following files:
/var/log/web.stdout.log
/var/log/eb-hooks.log
/var/log/nginx/access.log
/var/log/nginx/error.log
/var/log/eb-engine.log
Running
eb logsis equivalent to logging into the EB console and navigating to "Logs".
I recommend piping the logs to CloudWatch. Run the following command to enable this:
$ eb logs --cloudwatch-logs enable
You'll typically find Flask errors in /var/log/web.stdout.log or /var/log/eb-engine.log.
To learn more about Elastic Beanstalk logs check out Viewing logs from Amazon EC2 instances.
SSH into EC2 Instance
To connect to an EC2 instance where your Flask application is running, run:
$ eb ssh
You'll be prompted to add the host to your known hosts the first time. Say yes. With that, you'll now have full access to your EC2 instance. Feel free to check some of the log files mentioned in the previous section.
Keep in mind that Elastic Beanstalk automatically scales and deploys new EC2 instances. The changes you make on this specific EC2 instance won't be reflected on newly launched EC2 instances. Once this specific EC2 instance is replaced, your changes will be wiped.
Conclusion
In this tutorial, we walked through the process of deploying a Flask application to AWS Elastic Beanstalk. By now you should have a fair understanding of how Elastic Beanstalk works. Perform a quick self-check by reviewing the objectives at the beginning of the tutorial.
Next steps:
- You should consider creating two separate EB environments (
devandproduction). - Review Auto Scaling group for your Elastic Beanstalk environment to learn about how to configure triggers for auto scaling your application.
To remove all the AWS resources we created throughout the tutorial, first terminate the Elastic Beanstalk environment:
$ eb terminate
You'll need to manually remove the SSL certificate.
Finally, you can find the final version of the code in the flask-elastic-beanstalk repo on GitHub.
 Nik Tomazic
Nik Tomazic