This is a step-by-step tutorial that details how to configure Masonite, a Python-based web framework, to run on Docker with Postgres. For production environments, we'll add Nginx and Gunicorn. We'll also take a look at how to serve static and user-uploaded media files via Nginx.
Masonite is a modern, developer centric, batteries included Python web framework. If you're new to the framework check out the 5 reasons why people are choosing Masonite over Django article.
Dependencies:
- Masonite v4.16.2
- Docker v20.10.17
- Python v3.10.5
Contents
Project Setup
Create a project directory, install Masonite, and create a new Masonite project:
$ mkdir masonite-on-docker && cd masonite-on-docker
$ python3.10 -m venv env
$ source env/bin/activate
(env)$ pip install masonite==4.16.2
(env)$ project start web
(env)$ cd web
(env)$ project install
(env)$ python craft serve
Feel free to swap out virtualenv and Pip for Poetry or Pipenv. For more, review Modern Python Environments.
Navigate to http://localhost:8000/ to view the Masonite welcome screen. Kill the server and exit from the virtual environment once done. Go ahead and remove the virtual environment as well. We now have a simple Masonite project to work with.
Next, before adding Docker, let's clean up the project structure a bit:
- Remove the .env-example and .gitignore files from the "web" directory
- Move the .env file to the project root and rename it to .env.dev.
Your project structure should now look like this:
├── .env.dev
└── web
├── .env.testing
├── Kernel.py
├── app
│ ├── __init__.py
│ ├── controllers
│ │ ├── WelcomeController.py
│ │ └── __init__.py
│ ├── middlewares
│ │ ├── AuthenticationMiddleware.py
│ │ ├── VerifyCsrfToken.py
│ │ └── __init__.py
│ ├── models
│ │ └── User.py
│ └── providers
│ ├── AppProvider.py
│ └── __init__.py
├── config
│ ├── __init__.py
│ ├── application.py
│ ├── auth.py
│ ├── broadcast.py
│ ├── cache.py
│ ├── database.py
│ ├── exceptions.py
│ ├── filesystem.py
│ ├── mail.py
│ ├── notification.py
│ ├── providers.py
│ ├── queue.py
│ ├── security.py
│ └── session.py
├── craft
├── databases
│ ├── migrations
│ │ ├── 2021_01_09_033202_create_password_reset_table.py
│ │ └── 2021_01_09_043202_create_users_table.py
│ └── seeds
│ ├── __init__.py
│ ├── database_seeder.py
│ └── user_table_seeder.py
├── makefile
├── package.json
├── pyproject.toml
├── requirements.txt
├── resources
│ ├── css
│ │ └── app.css
│ └── js
│ ├── app.js
│ └── bootstrap.js
├── routes
│ └── web.py
├── setup.cfg
├── storage
│ ├── .gitignore
│ └── public
│ ├── favicon.ico
│ ├── logo.png
│ └── robots.txt
├── templates
│ ├── __init__.py
│ ├── base.html
│ ├── errors
│ │ ├── 403.html
│ │ ├── 404.html
│ │ └── 500.html
│ ├── maintenance.html
│ └── welcome.html
├── tests
│ ├── TestCase.py
│ ├── __init__.py
│ └── unit
│ └── test_basic_testcase.py
├── webpack.mix.js
└── wsgi.py
Docker
Install Docker, if you don't already have it, then add a Dockerfile to the "web" directory:
# pull official base image
FROM python:3.10.5-alpine
# set work directory
WORKDIR /usr/src/app
# set environment variables
ENV PYTHONDONTWRITEBYTECODE 1
ENV PYTHONUNBUFFERED 1
ENV TZ=UTC
# install system dependencies
RUN apk update && apk --no-cache add \
libressl-dev libffi-dev gcc musl-dev python3-dev openssl-dev cargo
# install dependencies
RUN pip install --upgrade pip
COPY ./requirements.txt .
RUN pip install -r requirements.txt
# copy project
COPY . .
So, we started with an Alpine-based Docker image for Python 3.10.5. We then set a working directory along with three environment variables:
PYTHONDONTWRITEBYTECODE: Prevents Python from writing pyc files to disc (equivalent topython -Boption)PYTHONUNBUFFERED: Prevents Python from buffering stdout and stderr (equivalent topython -uoption)TZ=UTCsets the timezone in the container to UTC, which is required for logging
Next, we installed some system-level dependencies required for Python. Take note of the openssl-dev and cargo dependencies. These are required since the cryptography library now depends on Rust. For more, review Building cryptography on Linux.
Finally, we updated Pip, copied over the requirements.txt file, installed the dependencies, and copied over the Masonite app itself.
Review Docker Best Practices for Python Developers for more on structuring Dockerfiles as well as some best practices for configuring Docker for Python-based development.
Next, add a docker-compose.yml file to the project root:
version: '3.8'
services:
web:
build: ./web
command: python craft serve -p 8000 -b 0.0.0.0
volumes:
- ./web/:/usr/src/app/
ports:
- 8000:8000
env_file:
- .env.dev
Review the Compose file reference for info on how this file works.
Let's simplify .env.dev by removing any unused variables:
APP_DEBUG=True
APP_ENV=local
APP_KEY=zWDMwC0aNfVk8Ao1NyVJC_LiGD9tHJtVn_uCPeaaTNY=
APP_URL=http://localhost:8000
HASHING_FUNCTION=bcrypt
MAIL_DRIVER=terminal
DB_CONNECTION=sqlite
SQLITE_DB_DATABASE=masonite.sqlite3
DB_HOST=127.0.0.1
DB_USERNAME=root
DB_PASSWORD=root
DB_DATABASE=masonite
DB_PORT=3306
DB_LOG=True
QUEUE_DRIVER=async
Build the image:
$ docker-compose build
Once the image is built, run the container:
$ docker-compose up -d
Navigate to http://localhost:8000/ to again view the welcome screen.
Check for errors in the logs if this doesn't work via
docker-compose logs -f.
To test auto-reload, first open up the Docker logs -- docker-compose logs -f -- and then make a change to web/routes/web.py locally:
from masonite.routes import Route
ROUTES = [
Route.get("/", "WelcomeController@show"),
Route.get("/sample", "WelcomeController@show")
]
As soon as you save, you should see the app reload in your terminal like so:
* Detected change in '/usr/src/app/routes/web.py', reloading
* Restarting with watchdog (inotify)
Ensure http://localhost:8000/sample works as expected.
Postgres
To configure Postgres, we'll need to add a new service to the docker-compose.yml file, update the environment variables, and install Psycopg2.
First, add a new service called db to docker-compose.yml:
version: '3.8'
services:
web:
build: ./web
command: python craft serve -p 8000 -b 0.0.0.0
volumes:
- ./web/:/usr/src/app/
ports:
- 8000:8000
env_file:
- .env.dev
depends_on:
- db
db:
image: postgres:14.4-alpine
volumes:
- postgres_data_dev:/var/lib/postgresql/data/
environment:
- POSTGRES_USER=hello_masonite
- POSTGRES_PASSWORD=hello_masonite
- POSTGRES_DB=hello_masonite_dev
volumes:
postgres_data_dev:
To persist the data beyond the life of the container we configured a volume. This config will bind postgres_data_dev to the "/var/lib/postgresql/data/" directory in the container.
We also added an environment key to define a name for the default database and set a username and password.
Review the "Environment Variables" section of the Postgres Docker Hub page for more info.
Update the following database-related environment variables in the .env.dev file as well:
DB_CONNECTION=postgres
DB_HOST=db
DB_PORT=5432
DB_DATABASE=hello_masonite_dev
DB_USERNAME=hello_masonite
DB_PASSWORD=hello_masonite
Review the web/config/database.py file for info on how the database is configured based on the defined environment variables for the Masonite project.
Update the Dockerfile to install the appropriate packages required for Psycopg2:
# pull official base image
FROM python:3.10.5-alpine
# set work directory
WORKDIR /usr/src/app
# set environment variables
ENV PYTHONDONTWRITEBYTECODE 1
ENV PYTHONUNBUFFERED 1
ENV TZ=UTC
# install system dependencies
RUN apk update && apk --no-cache add \
libressl-dev libffi-dev gcc musl-dev python3-dev openssl-dev cargo \
postgresql-dev
# install dependencies
RUN pip install --upgrade pip
COPY ./requirements.txt .
RUN pip install -r requirements.txt
# copy project
COPY . .
Add Psycopg2 to web/requirements.txt:
masonite>=4.0,<5.0
masonite-orm>=2.0,<3.0
psycopg2-binary==2.9.3
Review this GitHub Issue for more info on installing Psycopg2 in an Alpine-based Docker Image.
Build the new image and spin up the two containers:
$ docker-compose up -d --build
Apply the migrations (from the "web/databases/migrations" folder):
$ docker-compose exec web python craft migrate
You should see:
Migrating: 2021_01_09_033202_create_password_reset_table
Migrated: 2021_01_09_033202_create_password_reset_table (0.01s)
Migrating: 2021_01_09_043202_create_users_table
Migrated: 2021_01_09_043202_create_users_table (0.02s)
Ensure the users table was created:
$ docker-compose exec db psql --username=hello_masonite --dbname=hello_masonite_dev
psql (14.4)
Type "help" for help.
hello_masonite_dev=# \l
List of databases
Name | Owner | Encoding | Collate | Ctype | Access privileges
--------------------+----------------+----------+------------+------------+-----------------------------------
hello_masonite_dev | hello_masonite | UTF8 | en_US.utf8 | en_US.utf8 |
postgres | hello_masonite | UTF8 | en_US.utf8 | en_US.utf8 |
template0 | hello_masonite | UTF8 | en_US.utf8 | en_US.utf8 | =c/hello_masonite +
| | | | | hello_masonite=CTc/hello_masonite
template1 | hello_masonite | UTF8 | en_US.utf8 | en_US.utf8 | =c/hello_masonite +
| | | | | hello_masonite=CTc/hello_masonite
(4 rows)
hello_masonite_dev=# \c hello_masonite_dev
You are now connected to database "hello_masonite_dev" as user "hello_masonite".
hello_masonite_dev=# \dt
List of relations
Schema | Name | Type | Owner
--------+-----------------+-------+----------------
public | migrations | table | hello_masonite
public | password_resets | table | hello_masonite
public | users | table | hello_masonite
(3 rows)
hello_masonite_dev=# \q
You can check that the volume was created as well by running:
$ docker volume inspect masonite-on-docker_postgres_data_dev
You should see something similar to:
[
{
"CreatedAt": "2022-07-22T20:07:50Z",
"Driver": "local",
"Labels": {
"com.docker.compose.project": "masonite-on-docker",
"com.docker.compose.version": "2.6.1",
"com.docker.compose.volume": "postgres_data_dev"
},
"Mountpoint": "/var/lib/docker/volumes/masonite-on-docker_postgres_data_dev/_data",
"Name": "masonite-on-docker_postgres_data_dev",
"Options": null,
"Scope": "local"
}
]
Next, add an entrypoint.sh file to the "web" directory to verify that Postgres is up and healthy before applying the migrations and running the Masonite development server:
#!/bin/sh
if [ "$DB_CONNECTION" = "postgres" ]
then
echo "Waiting for postgres..."
while ! nc -z $DB_HOST $DB_PORT; do
sleep 0.1
done
echo "PostgreSQL started"
fi
python craft migrate:refresh # you may want to remove this
python craft migrate
exec "$@"
Take note of the environment variables.
Then, update the Dockerfile to run the entrypoint.sh file as the Docker entrypoint command:
# pull official base image
FROM python:3.10.5-alpine
# set work directory
WORKDIR /usr/src/app
# set environment variables
ENV PYTHONDONTWRITEBYTECODE 1
ENV PYTHONUNBUFFERED 1
ENV TZ=UTC
# install system dependencies
RUN apk update && apk --no-cache add \
libressl-dev libffi-dev gcc musl-dev python3-dev openssl-dev cargo \
postgresql-dev
# install dependencies
RUN pip install --upgrade pip
COPY ./requirements.txt .
RUN pip install -r requirements.txt
# copy project
COPY . .
# run entrypoint.sh
ENTRYPOINT ["/usr/src/app/entrypoint.sh"]
Update the file permissions locally:
$ chmod +x web/entrypoint.sh
Test it out again:
- Re-build the images
- Run the containers
- Try http://localhost:8000/
Want to seed some users?
$ docker-compose exec web python craft seed:run
$ docker-compose exec db psql --username=hello_masonite --dbname=hello_masonite_dev
psql (14.4)
Type "help" for help.
hello_masonite_dev=# \c hello_masonite_dev
You are now connected to database "hello_masonite_dev" as user "hello_masonite".
hello_masonite_dev=# select count(*) from users;
count
-------
1
(1 row)
hello_masonite_dev=# \q
Gunicorn
Moving along, for production environments, let's add Gunicorn, a production-grade WSGI server, to the requirements file:
masonite>=4.0,<5.0
masonite-orm>=2.0,<3.0
psycopg2-binary==2.9.3
gunicorn==20.1.0
Since we still want to use Masonite's built-in server in development, create a new compose file called docker-compose.prod.yml for production:
version: '3.8'
services:
web:
build: ./web
command: gunicorn --bind 0.0.0.0:8000 wsgi:application
ports:
- 8000:8000
env_file:
- .env.prod
depends_on:
- db
db:
image: postgres:14.4-alpine
volumes:
- postgres_data_prod:/var/lib/postgresql/data/
env_file:
- .env.prod.db
volumes:
postgres_data_prod:
If you have multiple environments, you may want to look at using a docker-compose.override.yml configuration file. With this approach, you'd add your base config to a docker-compose.yml file and then use a docker-compose.override.yml file to override those config settings based on the environment.
Take note of the default command. We're running Gunicorn rather than the Masonite development server. We also removed the volume from the web service since we don't need it in production. Finally, we're using separate environment variable files to define environment variables for both services that will be passed to the container at runtime.
.env.prod:
APP_DEBUG=False
APP_ENV=prod
APP_KEY=GM28x-FeI1sM72tgtsgikLcT-AryyVOiY8etOGr7q7o=
APP_URL=http://localhost:8000
HASHING_FUNCTION=bcrypt
MAIL_DRIVER=terminal
DB_CONNECTION=postgres
DB_HOST=db
DB_PORT=5432
DB_DATABASE=hello_masonite_prod
DB_USERNAME=hello_masonite
DB_PASSWORD=hello_masonite
DB_LOG=True
QUEUE_DRIVER=async
.env.prod.db:
POSTGRES_USER=hello_masonite
POSTGRES_PASSWORD=hello_masonite
POSTGRES_DB=hello_masonite_prod
Add the two files to the project root. You'll probably want to keep them out of version control, so add them to a .gitignore file.
Bring down the development containers (and the associated volumes with the -v flag):
$ docker-compose down -v
Then, build the production images and spin up the containers:
$ docker-compose -f docker-compose.prod.yml up -d --build
Verify that the hello_masonite_prod database was created along with the users table. Test out http://localhost:8000/.
Again, if the container fails to start, check for errors in the logs via
docker-compose -f docker-compose.prod.yml logs -f.
Production Dockerfile
Did you notice that we're still running the migrate:refresh (which clears out the database) and migrate commands every time the container is run? This is fine in development, but let's create a new entrypoint file for production.
entrypoint.prod.sh:
#!/bin/sh
if [ "$DB_CONNECTION" = "postgres" ]
then
echo "Waiting for postgres..."
while ! nc -z $DB_HOST $DB_PORT; do
sleep 0.1
done
echo "PostgreSQL started"
fi
exec "$@"
Alternatively, instead of creating a new entrypoint file, you could alter the existing one like so:
#!/bin/sh if [ "$DB_CONNECTION" = "postgres" ] then echo "Waiting for postgres..." while ! nc -z $DB_HOST $DB_PORT; do sleep 0.1 done echo "PostgreSQL started" fi if [ "$APP_ENV" = "local" ] then echo "Refreshing the database..." craft migrate:refresh # you may want to remove this echo "Applying migrations..." craft migrate echo "Tables created" fi exec "$@"
To use this file, create a new Dockerfile called Dockerfile.prod for use with production builds:
###########
# BUILDER #
###########
# pull official base image
FROM python:3.10.5-alpine as builder
# set work directory
WORKDIR /usr/src/app
# set environment variables
ENV PYTHONDONTWRITEBYTECODE 1
ENV PYTHONUNBUFFERED 1
ENV TZ=UTC
# install system dependencies
RUN apk update && apk --no-cache add \
libressl-dev libffi-dev gcc musl-dev python3-dev openssl-dev cargo \
postgresql-dev
# lint
RUN pip install --upgrade pip
RUN pip install flake8==4.0.1
COPY . .
RUN flake8 --ignore=E501,F401,E303,E402 .
# install python dependencies
COPY ./requirements.txt .
RUN pip wheel --no-cache-dir --no-deps --wheel-dir /usr/src/app/wheels -r requirements.txt
#########
# FINAL #
#########
# pull official base image
FROM python:3.10.5-alpine
# create directory for the app user
RUN mkdir -p /home/app
# create the app user
RUN addgroup -S app && adduser -S app -G app
# create the appropriate directories
ENV HOME=/home/app
ENV APP_HOME=/home/app/web
RUN mkdir $APP_HOME
WORKDIR $APP_HOME
# set environment variables
ENV TZ=UTC
# install dependencies
RUN apk update && apk --no-cache add \
libressl-dev libffi-dev gcc musl-dev python3-dev openssl-dev cargo \
postgresql-dev
COPY --from=builder /usr/src/app/wheels /wheels
COPY --from=builder /usr/src/app/requirements.txt .
RUN pip install --no-cache /wheels/*
# copy project
COPY . $APP_HOME
RUN chmod +x /home/app/web/entrypoint.prod.sh
# chown all the files to the app user
RUN chown -R app:app $APP_HOME
# change to the app user
USER app
# run entrypoint.prod.sh
ENTRYPOINT ["/home/app/web/entrypoint.prod.sh"]
Here, we used a Docker multi-stage build to reduce the final image size. Essentially, builder is a temporary image that's used for building the Python wheels. The wheels are then copied over to the final production image and the builder image is discarded.
You could take the multi-stage build approach a step further and use a single Dockerfile instead of creating two Dockerfiles. Think of the pros and cons of using this approach over two different files.
Did you notice that we created a non-root user? By default, Docker runs container processes as root inside of a container. This is a bad practice since attackers can gain root access to the Docker host if they manage to break out of the container. If you're root in the container, you'll be root on the host.
Update the web service within the docker-compose.prod.yml file to build with Dockerfile.prod:
web:
build:
context: ./web
dockerfile: Dockerfile.prod
command: gunicorn --bind 0.0.0.0:8000 wsgi:application
ports:
- 8000:8000
env_file:
- .env.prod
depends_on:
- db
Try it out:
$ docker-compose -f docker-compose.prod.yml down -v
$ docker-compose -f docker-compose.prod.yml up -d --build
$ docker-compose -f docker-compose.prod.yml exec web python craft migrate
Nginx
Next, let's add Nginx into the mix to act as a reverse proxy for Gunicorn to handle client requests as well as serve up static files.
Add the service to docker-compose.prod.yml:
nginx:
build: ./nginx
ports:
- 1337:80
depends_on:
- web
Then, in the local project root, create the following files and folders:
└── nginx
├── Dockerfile
└── nginx.conf
Dockerfile:
FROM nginx:1.23.1-alpine
RUN rm /etc/nginx/conf.d/default.conf
COPY nginx.conf /etc/nginx/conf.d
nginx.conf:
upstream hello_masonite {
server web:8000;
}
server {
listen 80;
location / {
proxy_pass http://hello_masonite;
proxy_set_header X-Forwarded-For $proxy_add_x_forwarded_for;
proxy_set_header Host $host;
proxy_redirect off;
}
}
Review Understanding the Nginx Configuration File Structure and Configuration Contexts for more info on the Nginx configuration file.
Then, update the web service, in docker-compose.prod.yml, replacing ports with expose:
web:
build:
context: ./web
dockerfile: Dockerfile.prod
command: gunicorn --bind 0.0.0.0:8000 wsgi:application
expose:
- 8000
env_file:
- .env.prod
depends_on:
- db
Now, port 8000 is only exposed internally, to other Docker services. The port will no longer be published to the host machine.
For more on ports vs expose, review this Stack Overflow question.
Test it out again.
$ docker-compose -f docker-compose.prod.yml down -v
$ docker-compose -f docker-compose.prod.yml up -d --build
$ docker-compose -f docker-compose.prod.yml exec web python craft migrate
Ensure the app is up and running at http://localhost:1337.
Your project structure should now look like:
├── .env.dev
├── .env.prod
├── .env.prod.db
├── .gitignore
├── docker-compose.prod.yml
├── docker-compose.yml
├── nginx
│ ├── Dockerfile
│ └── nginx.conf
└── web
├── .env.testing
├── Dockerfile
├── Dockerfile.prod
├── Kernel.py
├── app
│ ├── __init__.py
│ ├── controllers
│ │ ├── WelcomeController.py
│ │ └── __init__.py
│ ├── middlewares
│ │ ├── AuthenticationMiddleware.py
│ │ ├── VerifyCsrfToken.py
│ │ └── __init__.py
│ ├── models
│ │ └── User.py
│ └── providers
│ ├── AppProvider.py
│ └── __init__.py
├── config
│ ├── __init__.py
│ ├── application.py
│ ├── auth.py
│ ├── broadcast.py
│ ├── cache.py
│ ├── database.py
│ ├── exceptions.py
│ ├── filesystem.py
│ ├── mail.py
│ ├── notification.py
│ ├── providers.py
│ ├── queue.py
│ ├── security.py
│ └── session.py
├── craft
├── databases
│ ├── migrations
│ │ ├── 2021_01_09_033202_create_password_reset_table.py
│ │ └── 2021_01_09_043202_create_users_table.py
│ └── seeds
│ ├── __init__.py
│ ├── database_seeder.py
│ └── user_table_seeder.py
├── entrypoint.prod.sh
├── entrypoint.sh
├── makefile
├── package.json
├── pyproject.toml
├── requirements.txt
├── resources
│ ├── css
│ │ └── app.css
│ └── js
│ ├── app.js
│ └── bootstrap.js
├── routes
│ └── web.py
├── setup.cfg
├── storage
│ ├── .gitignore
│ └── public
│ ├── favicon.ico
│ ├── logo.png
│ └── robots.txt
├── templates
│ ├── __init__.py
│ ├── base.html
│ ├── errors
│ │ ├── 403.html
│ │ ├── 404.html
│ │ └── 500.html
│ ├── maintenance.html
│ └── welcome.html
├── tests
│ ├── TestCase.py
│ ├── __init__.py
│ └── unit
│ └── test_basic_testcase.py
├── webpack.mix.js
└── wsgi.py
Bring the containers down once done:
$ docker-compose -f docker-compose.prod.yml down -v
Since Gunicorn is an application server, it will not serve up static files. So, how should both static and media files be handled in this particular configuration?
Static Files
First, update the STATICFILES config in web/config/filesystem.py:
STATICFILES = {
# folder # template alias
"storage/static": "static/",
"storage/compiled": "static/",
"storage/uploads": "uploads/",
"storage/public": "/",
}
Essentially, all static files stored in the "storage/static" (regular CSS and JS files) and "storage/compiled" (SASS and LESS files) directores will be served up from the /static/ URL.
In order to enable asset compilation, assuming you have NPM installed, install the dependencies:
$ cd web
$ npm install
Then, to compile the assets, run:
$ npm run dev
For more on asset complication, review Compiling Assets from the Masonite docs.
Next, to test a regular static asset, add a text file called hello.txt to "web/storage/static":
hi!
Development
To test, first re-build the images and spin up the new containers per usual. Once done, ensure the following static assets load correctly:
- http://localhost:8000/robots.txt (root static asset)
- http://localhost:8000/static/hello.txt (regular static asset)
- http://localhost:8000/static/css/app.css (compiled static asset)
Production
For production, add a volume to the web and nginx services in docker-compose.prod.yml so that each container will share the "storage" directory:
version: '3.8'
services:
web:
build:
context: ./web
dockerfile: Dockerfile.prod
command: gunicorn --bind 0.0.0.0:8000 wsgi:application
volumes:
- storage_volume:/home/app/web/storage
expose:
- 8000
env_file:
- .env.prod
depends_on:
- db
db:
image: postgres:14.4-alpine
volumes:
- postgres_data_prod:/var/lib/postgresql/data/
env_file:
- .env.prod.db
nginx:
build: ./nginx
volumes:
- storage_volume:/home/app/web/storage
ports:
- 1337:80
depends_on:
- web
volumes:
postgres_data_prod:
storage_volume:
Next, update the Nginx configuration to route static file requests to the appropriate folder:
upstream hello_masonite {
server web:8000;
}
server {
listen 80;
location /static/ {
alias /home/app/web/storage/static/;
}
location ~ ^/(favicon.ico|robots.txt)/ {
alias /home/app/web/storage/public/;
}
location / {
proxy_pass http://hello_masonite;
proxy_set_header X-Forwarded-For $proxy_add_x_forwarded_for;
proxy_set_header Host $host;
proxy_redirect off;
}
}
Now, requests to the static files will be served up appopriately:
| Request URL | Folder |
|---|---|
| /static/* | "storage/static", "storage/compiled" |
| /favicon.ico, /robots.txt | "storage/public" |
Spin down the development containers:
$ docker-compose down -v
Test:
$ docker-compose -f docker-compose.prod.yml up -d --build
Again, ensure the following static assets are loaded correctly:
- http://localhost:1337/robots.txt
- http://localhost:1337/static/hello.txt
- http://localhost:1337/static/css/app.css
You can also verify in the logs -- via docker-compose -f docker-compose.prod.yml logs -f -- that requests to the static files are served up successfully via Nginx:
nginx_1 | 172.28.0.1 - - [2022-07-20:01:39:43 +0000] "GET /robots.txt HTTP/1.1" 200 0 "-" "Mozilla/5.0 (Macintosh; Intel Mac OS X 10_15_6) AppleWebKit/537.36 (KHTML, like Gecko) Chrome/88.0.4324.96 Safari/537.36" "-"
nginx_1 | 172.28.0.1 - - [2022-07-20:01:39:52 +0000] "GET /static/hello.txt HTTP/1.1" 200 4 "-" "Mozilla/5.0 (Macintosh; Intel Mac OS X 10_15_6) AppleWebKit/537.36 (KHTML, like Gecko) Chrome/88.0.4324.96 Safari/537.36" "-"
nginx_1 | 172.28.0.1 - - [2022-07-20:01:39:59 +0000] "GET /static/css/app.css HTTP/1.1" 200 649 "-" "Mozilla/5.0 (Macintosh; Intel Mac OS X 10_15_6) AppleWebKit/537.36 (KHTML, like Gecko) Chrome/88.0.4324.96 Safari/537.36" "-"
Bring the containers once done:
$ docker-compose -f docker-compose.prod.yml down -v
Media Files
To test out the handling of user-uploaded media files, update the content block in the web/templates/welcome.html template:
{% block content %}
<html>
<body>
<form action="/" method="POST" enctype="multipart/form-data">
{{ csrf_field }}
<input type="file" name="image_upload">
<input type="submit" value="submit" />
</form>
{% if image_url %}
<p>File uploaded at: <a href="{{ image_url }}">{{ image_url }}</a></p>
{% endif %}
</body>
</html>
{% endblock %}
Add a new method called upload to WelcomeController in web/app/controllers/WelcomeController.py:
def upload(self, storage: Storage, view: View, request: Request):
filename = storage.disk("local").put_file("image_upload", request.input("image_upload"))
return view.render("welcome", {"image_url": f"/framework/filesystem/{filename}"})
Don't forget the imports:
from masonite.filesystem import Storage
from masonite.request import Request
Next, wire up the controller to a new route in web/routes/web.py:
from masonite.routes import Route
ROUTES = [
Route.get("/", "WelcomeController@show"),
Route.get("/sample", "WelcomeController@show"),
Route.post("/", "WelcomeController@upload"),
]
Development
Test:
$ docker-compose up -d --build
You should be able to upload an image at http://localhost:8000/, and then view the image at http://localhost:8000/uploads/IMAGE_FILE_NAME.
Production
For production, update the Nginx configuration to route media file requests to the "uploads" folder:
upstream hello_masonite {
server web:8000;
}
server {
listen 80;
location /static/ {
alias /home/app/web/storage/static/;
}
location ~ ^/(favicon.ico|robots.txt)/ {
alias /home/app/web/storage/public/;
}
location /uploads/ {
alias /home/app/web/storage/framework/filesystem/image_upload/;
}
location / {
proxy_pass http://hello_masonite;
proxy_set_header X-Forwarded-For $proxy_add_x_forwarded_for;
proxy_set_header Host $host;
proxy_redirect off;
}
}
Re-build:
$ docker-compose down -v
$ docker-compose -f docker-compose.prod.yml up -d --build
Test it out one final time:
- Upload an image at http://localhost:1337.
- Then, view the image at http://localhost:1337/uploads/IMAGE_FILE_NAME.
Conclusion
In this tutorial, we walked through how to containerize a Masonite application with Postgres for development. We also created a production-ready Docker Compose file that adds Gunicorn and Nginx into the mix to handle static and media files. You can now test out a production setup locally.
In terms of actual deployment to a production environment, you'll probably want to use a:
- Fully managed database service -- like RDS or Cloud SQL -- rather than managing your own Postgres instance within a container.
- Non-root user for the
dbandnginxservices
You can find the code in the masonite-on-docker repo.
Thanks for reading!
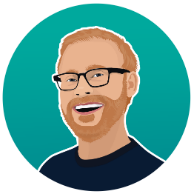 Michael Herman
Michael Herman